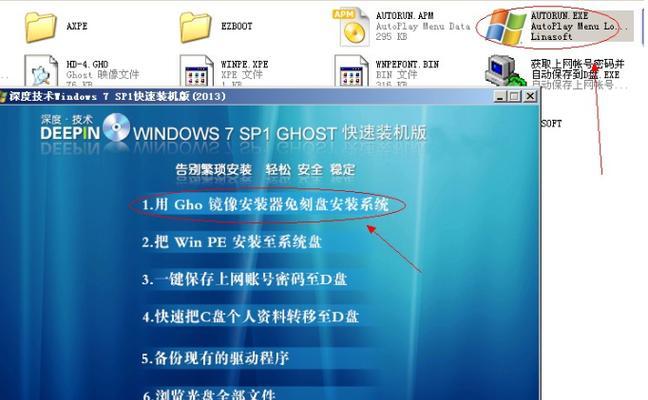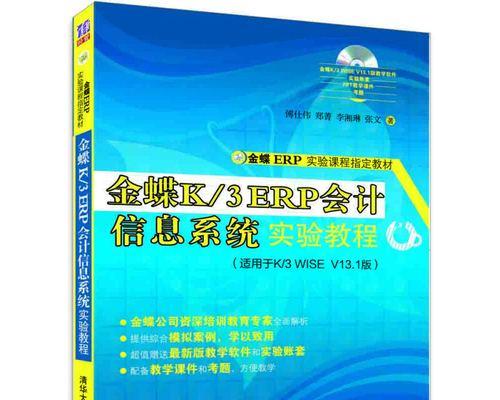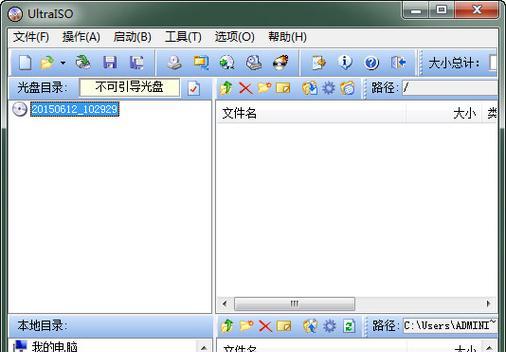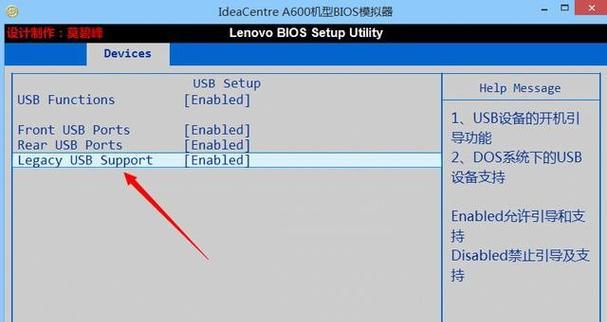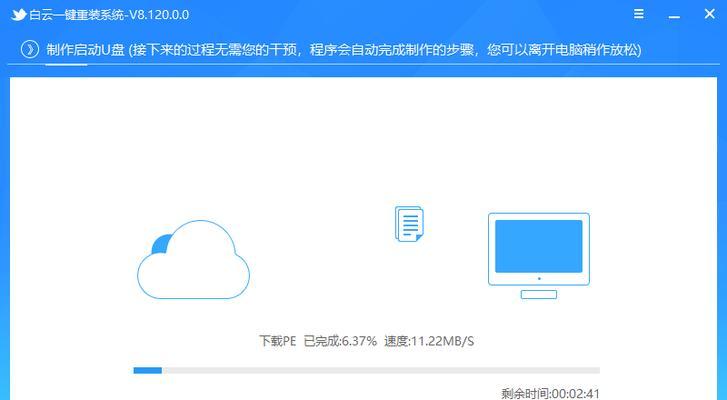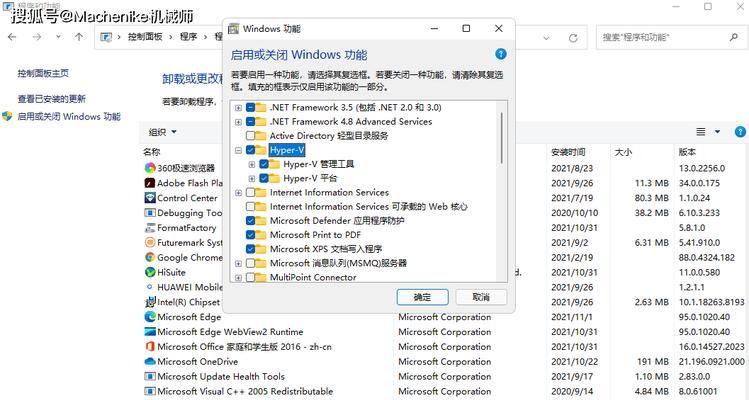随着科技的不断进步和发展,我们对操作系统也有了更高的要求。64位Win7系统成为了众多用户的首选,因为它能够提供更好的性能和更高的稳定性。然而,要安装这个操作系统,我们需要使用64位Win7系统光盘。本文将详细介绍如何使用64位Win7系统光盘进行安装,帮助读者轻松完成安装过程。
选择合适的64位Win7系统光盘
备份重要数据
准备启动光盘或U盘
插入启动光盘或U盘并重启计算机
进入BIOS设置界面
选择启动设备为光盘或U盘
保存并退出BIOS设置界面
按照提示进入安装界面
选择语言和区域设置
点击“安装现在”
阅读并接受许可协议
选择自定义安装选项
选择要安装的硬盘分区
等待系统安装完成
设置个人首选项并完成安装
选择合适的64位Win7系统光盘
在开始安装64位Win7系统之前,首先需要确保您有一张64位Win7系统光盘。可以通过官方渠道购买或从可信赖的第三方获取。确保光盘的完整性和可靠性。
备份重要数据
安装操作系统时,会格式化硬盘并清除所有数据。在安装过程开始之前,务必备份所有重要数据,并将其存储在可靠的位置,以免丢失。
准备启动光盘或U盘
如果您已经有了64位Win7系统光盘,只需确保它的完整性,并将其放入光驱中。如果您有一个启动U盘,确保其已经正确格式化,并且其中包含了完整的64位Win7系统文件。
插入启动光盘或U盘并重启计算机
将启动光盘或U盘插入计算机,并重新启动计算机。
进入BIOS设置界面
计算机重新启动后,需要进入BIOS设置界面。不同品牌的计算机可能有不同的进入方式,一般可以在开机时按下Del、F2或Esc键来进入BIOS设置。
选择启动设备为光盘或U盘
在BIOS设置界面中,找到“Boot”或“启动”选项,并选择将启动设备设置为光盘或U盘,以便从其中引导系统。
保存并退出BIOS设置界面
在更改启动设备后,保存设置并退出BIOS设置界面。计算机将重新启动,并从光盘或U盘启动。
按照提示进入安装界面
计算机重新启动后,根据屏幕上的提示,按照指示进入Win7系统安装界面。
选择语言和区域设置
在安装界面上,选择您偏好的语言和区域设置,并点击“下一步”继续安装。
点击“安装现在”
在安装界面上,点击“安装现在”按钮,开始安装64位Win7系统。
阅读并接受许可协议
阅读操作系统的许可协议,并勾选“我接受许可协议”选项,然后点击“下一步”。
选择自定义安装选项
在安装类型中,选择“自定义(高级)”选项,以便进行更详细的硬盘分区和设置。
选择要安装的硬盘分区
在硬盘分区界面上,选择您要安装64位Win7系统的目标硬盘分区,并点击“下一步”开始安装。
等待系统安装完成
系统会自动进行安装过程,这可能需要一些时间。请耐心等待,直到安装过程完成。
设置个人首选项并完成安装
系统安装完成后,您将被要求设置一些个人首选项,如计算机名称、用户名等。按照提示进行设置,然后点击“完成”按钮,完成整个安装过程。
通过本文的指导,您应该已经学会了如何使用64位Win7系统光盘进行安装。请确保按照步骤正确操作,并备份重要数据。希望本文对您的64位Win7系统安装过程有所帮助。祝您成功安装并愉快地使用新的操作系统!