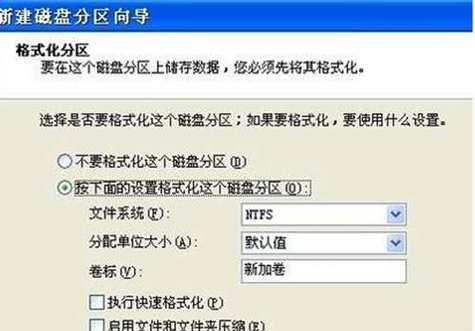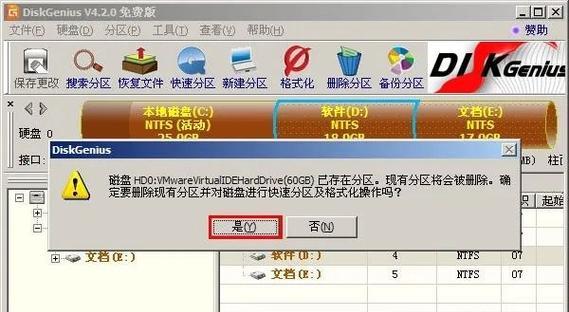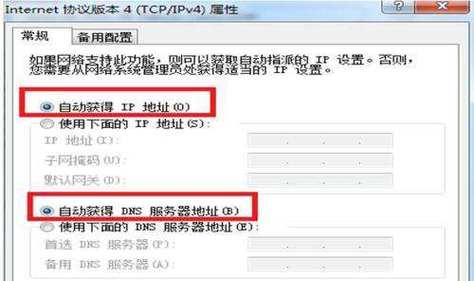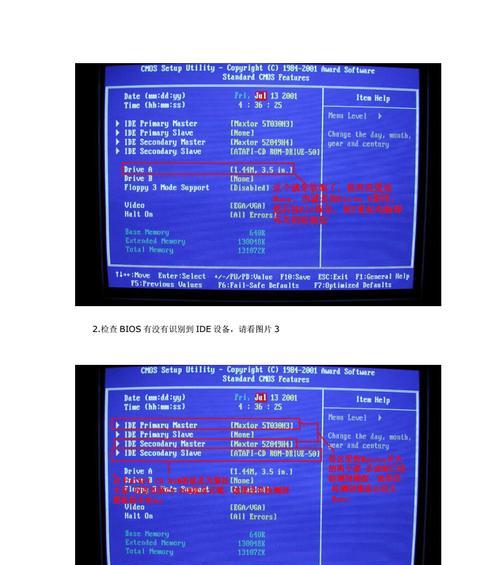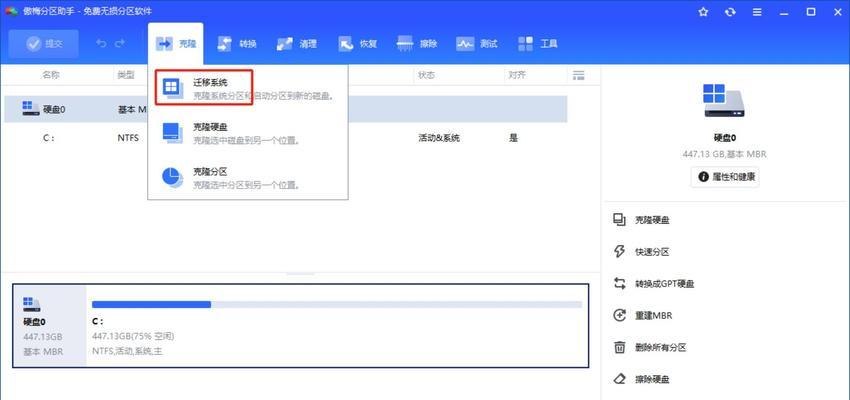在计算机使用过程中,我们常常需要对硬盘进行重新分区的操作,以便更好地管理我们的数据。本文将以PE硬盘重新分区为主题,向读者展示一种简易的方法,帮助他们轻松地进行硬盘分区操作。
1.准备工作:安装PE系统并准备PE启动盘
在进行PE硬盘重新分区之前,我们首先需要安装一个PE系统,并准备一个PE启动盘,这样才能在计算机启动时使用PE系统进行分区操作。
2.启动计算机并进入PE系统
将PE启动盘插入计算机,并按照提示启动计算机。待计算机成功进入PE系统后,我们就可以开始进行硬盘重新分区的操作了。
3.打开磁盘管理工具
在PE系统界面中,找到并打开磁盘管理工具。这是我们进行硬盘分区操作的主要工具,可以帮助我们查看、调整和管理硬盘的分区情况。
4.查看当前硬盘分区情况
在磁盘管理工具中,我们可以看到当前硬盘的分区情况,包括已有的分区数量、分区类型、分区大小等信息。这样可以帮助我们更好地了解硬盘的使用情况。
5.创建新分区
如果我们需要在硬盘上创建新的分区,可以在磁盘管理工具中选择相应的硬盘,并点击“新建分区”按钮。根据提示,我们可以设置新分区的大小、文件系统类型等参数。
6.删除现有分区
如果我们需要删除硬盘上的某个分区,只需在磁盘管理工具中选择相应的分区,并点击“删除分区”按钮。请注意,在进行此操作之前,一定要备份重要数据,以免造成数据丢失。
7.调整分区大小
有时候,我们可能需要调整硬盘上某个分区的大小。在磁盘管理工具中,我们可以选择相应的分区,并点击“调整分区大小”按钮,根据需要进行大小的调整。
8.格式化分区
在重新分区操作后,我们可能需要对新分区或修改过的分区进行格式化。选择相应的分区,在磁盘管理工具中点击“格式化分区”按钮,并按照提示进行格式化操作。
9.设置活动分区
对于Windows系统来说,活动分区是引导系统的分区,我们可以在磁盘管理工具中设置某个分区为活动分区,以确保计算机能够正常启动。
10.修改分区标签
为了更好地管理硬盘,我们可以在磁盘管理工具中修改分区的标签。这样可以方便我们识别不同的分区用途,更加高效地管理数据。
11.查看分区属性
通过磁盘管理工具,我们可以查看每个分区的属性信息,包括文件系统、已使用空间、可用空间等。这些信息可以帮助我们更好地了解和管理硬盘的使用情况。
12.备份重要数据
在进行硬盘重新分区之前,一定要备份重要数据。虽然操作过程中会尽量保证数据安全,但仍然存在一定风险,所以提前备份是非常必要的。
13.注意事项和常见问题
在进行硬盘重新分区操作时,我们还需要注意一些事项,以避免出现问题。例如,在调整分区大小时,可能会导致数据丢失或系统无法启动等情况。
14.完成分区操作
经过以上步骤,我们可以根据自己的需求进行硬盘重新分区操作了。完成操作后,我们可以重新启动计算机,正常使用分区后的硬盘。
15.硬盘重新分区的好处
通过使用PE硬盘重新分区,我们可以更好地管理硬盘,使数据存储更加合理化,提高计算机的运行效率,确保数据的安全性和稳定性。
通过本文的简易教程,我们可以学会使用PE硬盘重新分区的方法,轻松管理自己的硬盘。在进行操作时,一定要小心谨慎,备份重要数据,并遵循相应的操作步骤,以确保分区操作的成功和数据的安全。