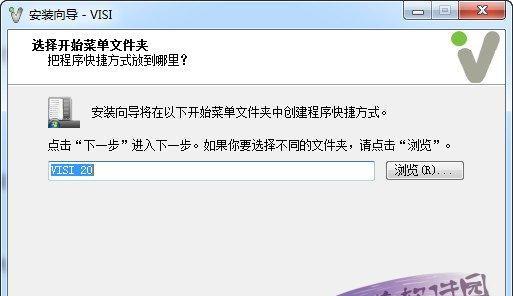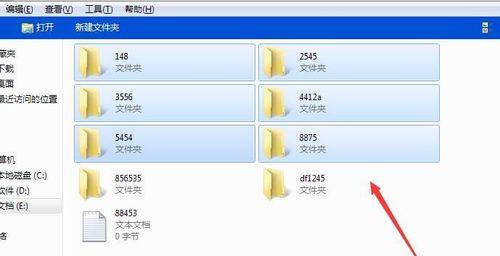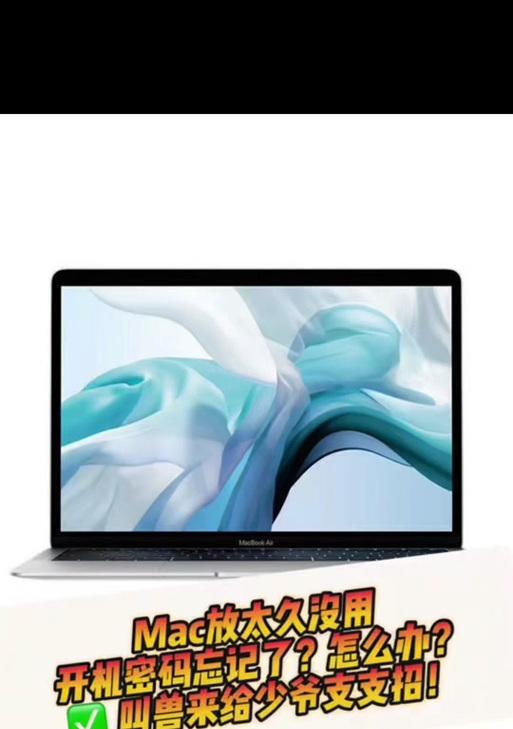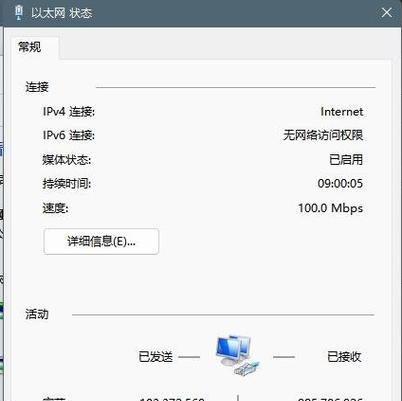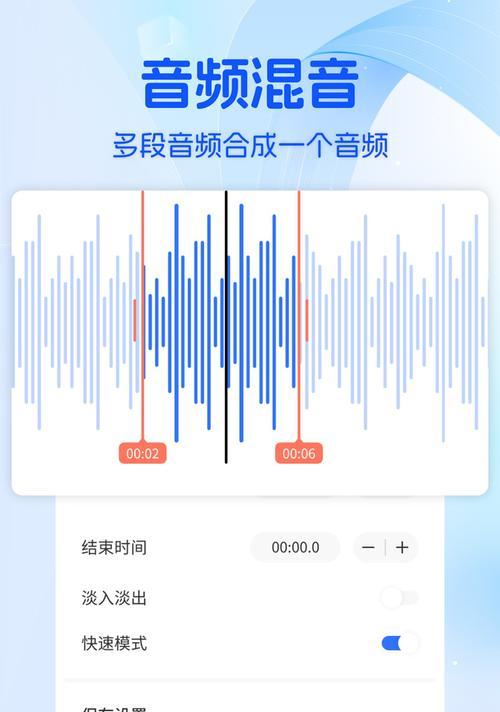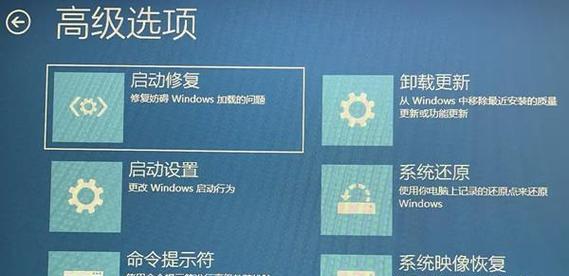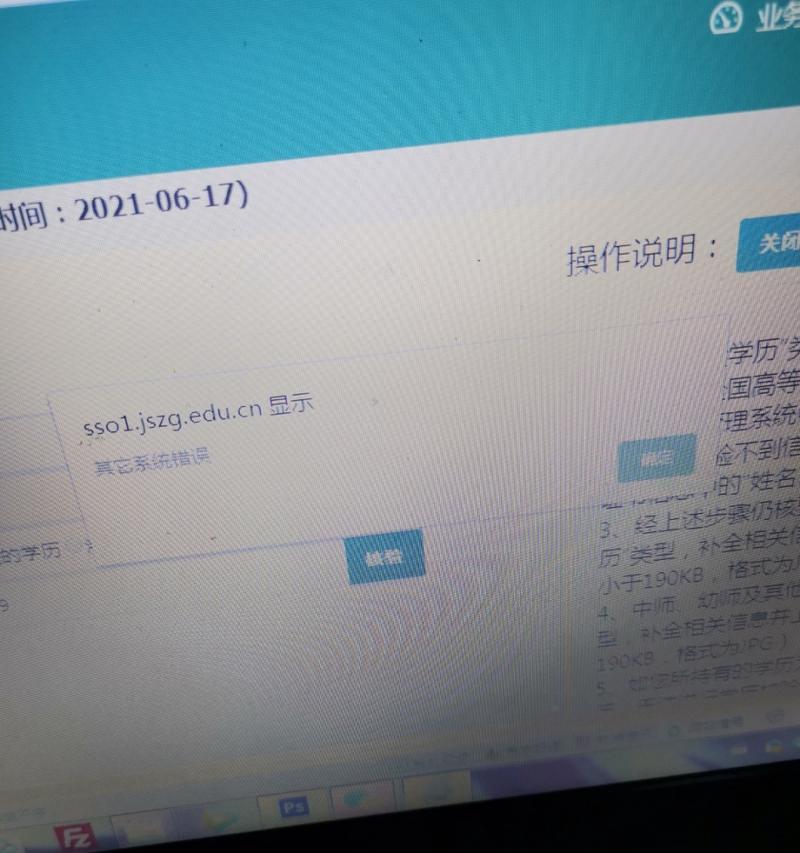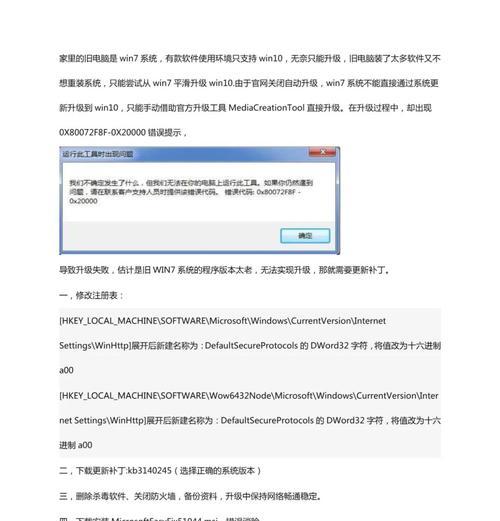自从Windows10发布以来,许多用户选择升级至最新版本的操作系统。然而,仍有一部分用户偏好使用Windows7。对于那些使用XPS15笔记本电脑的用户来说,本教程将详细介绍如何在XPS15上成功安装Windows7。接下来,我们将逐步引导您完成安装过程,确保您能够顺利使用Windows7操作系统。
一、检查系统兼容性
二、备份重要数据
三、下载适用于XPS15的Windows7镜像文件
四、制作启动盘
五、调整BIOS设置
六、启动安装程序
七、选择安装语言和时间设置
八、点击“安装现在”
九、同意许可条款并点击“下一步”
十、选择“自定义安装”
十一、选择要安装Windows7的磁盘分区
十二、等待系统文件复制和安装进程完成
十三、设置用户名和密码
十四、选择网络类型并进行网络设置
十五、完成安装
一、检查系统兼容性:确保您的XPS15笔记本电脑兼容Windows7操作系统,以避免后续的问题和兼容性错误。
二、备份重要数据:在进行任何系统升级之前,都应该备份重要的个人数据,以防数据丢失或损坏。
三、下载适用于XPS15的Windows7镜像文件:前往官方微软网站或其他可信的下载源,下载适用于XPS15的Windows7镜像文件。
四、制作启动盘:使用制作启动盘的工具将下载的Windows7镜像文件写入USB闪存驱动器或DVD光盘。
五、调整BIOS设置:进入XPS15的BIOS设置界面,并确保启动顺序正确设置为首先从USB驱动器或DVD光盘引导。
六、启动安装程序:将制作好的启动盘插入XPS15,并重新启动电脑。按照提示,在启动时按下相应键以进入安装程序。
七、选择安装语言和时间设置:根据个人喜好选择适合的安装语言和时间设置。
八、点击“安装现在”:点击安装程序主界面上的“安装现在”按钮,开始安装过程。
九、同意许可条款并点击“下一步”:仔细阅读并同意Windows7的许可条款,然后点击“下一步”继续安装。
十、选择“自定义安装”:在安装类型选择界面上,选择“自定义安装”,以便对磁盘进行分区和选择安装位置。
十一、选择要安装Windows7的磁盘分区:在磁盘分区界面上,选择一个适合的磁盘分区,点击“下一步”继续。
十二、等待系统文件复制和安装进程完成:安装程序将开始复制系统文件并执行必要的配置,耐心等待安装过程完成。
十三、设置用户名和密码:根据个人需求,设置Windows7的用户名和密码。
十四、选择网络类型并进行网络设置:在网络设置界面上,选择适合自己的网络类型并进行相应的设置。
十五、完成安装:当安装程序提示您已经成功安装Windows7时,您可以拔出启动盘,并重新启动XPS15。随后,您将能够享受Windows7操作系统带来的便利与稳定性。
通过本教程,您可以轻松地在XPS15上安装Windows7操作系统。请确保您在每个步骤中仔细阅读并按照指示操作,以确保安装过程的顺利进行。使用Windows7后,您将能够充分发挥XPS15笔记本电脑的性能,并获得与之相匹配的操作系统功能。祝您成功安装并愉快地使用Windows7!