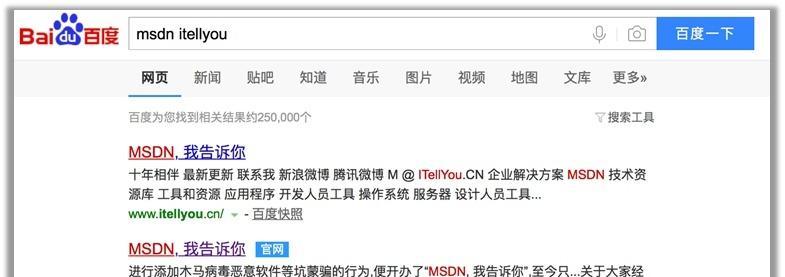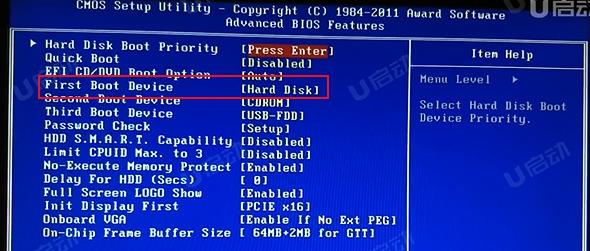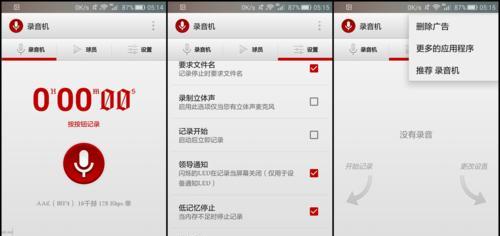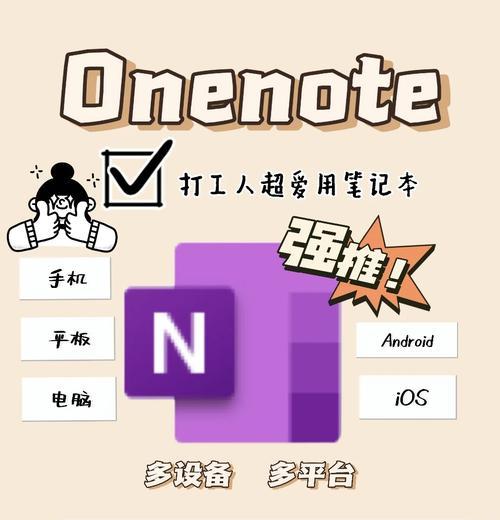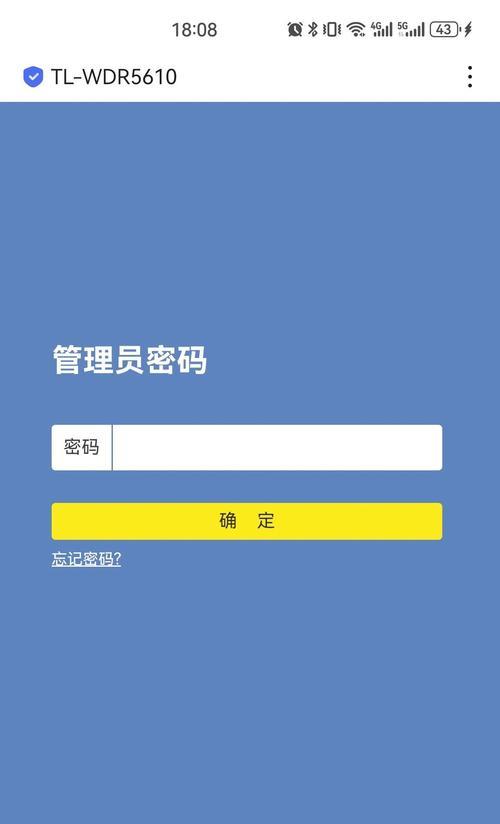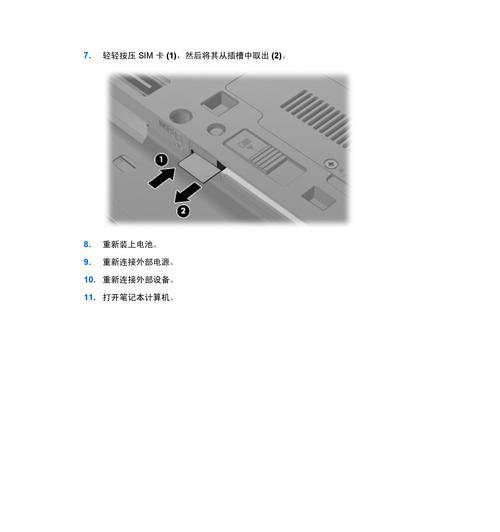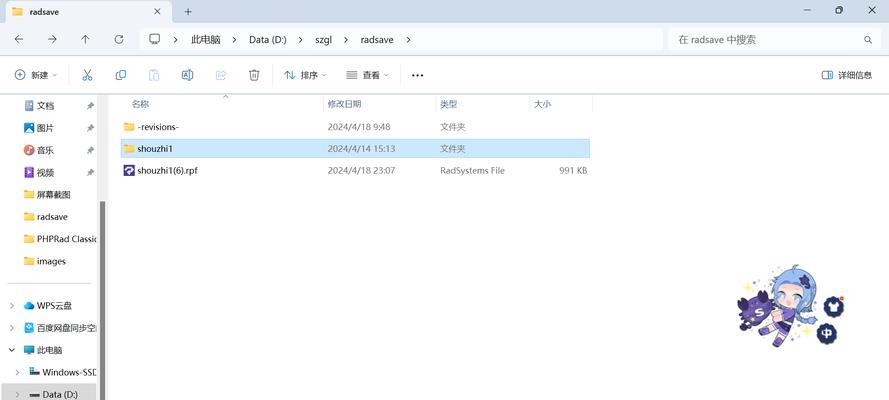现代社会中,电脑已成为人们日常生活和工作中必不可少的工具。然而,在使用电脑的过程中,我们难免会遇到系统崩溃、病毒感染等问题。为了解决这些繁琐而又频繁的系统安装和修复工作,大白菜系统U盘应运而生。本文将为您详细介绍如何制作大白菜系统U盘,并教您如何使用它轻松安装和修复电脑系统。
一:准备所需材料和工具
我们需要准备一台空闲的U盘,容量至少为8GB以上。下载并安装大白菜系统制作工具,该工具可以在官方网站上免费下载。准备一台电脑,并确保其联网正常。备份好您电脑上的重要数据,以免在制作过程中丢失。
二:下载大白菜系统制作工具
打开大白菜系统官方网站,找到下载页面,根据您的操作系统选择合适的版本进行下载。下载完成后,双击安装文件,按照提示完成安装过程。
三:插入U盘并打开制作工具
将准备好的U盘插入电脑的USB接口,等待电脑识别并加载该设备。打开已安装的大白菜系统制作工具,并点击开始按钮,进入制作界面。
四:选择系统镜像文件
在制作界面中,点击选择镜像文件按钮,浏览您电脑中存放大白菜系统镜像文件的位置,选择所需的镜像文件并确认。这些镜像文件可以在大白菜系统官方网站上免费下载。
五:选择U盘并格式化
在制作界面中,点击选择U盘按钮,从弹出的列表中选择您插入的U盘,并确认选择。接下来,点击格式化按钮,等待系统完成格式化过程。
六:设置U盘分区
在制作界面中,点击设置分区按钮,根据您的需求调整U盘的分区情况。您可以选择全盘分区,也可以选择自定义分区。完成设置后,点击确定按钮。
七:开始制作U盘系统
在制作界面中,点击开始制作按钮,等待制作过程完成。这个过程可能会花费一些时间,请耐心等待。
八:安装大白菜系统
当制作过程完成后,将U盘插入需要安装大白菜系统的电脑中,并重启电脑。在开机过程中,按照屏幕上的提示,选择U盘作为启动设备,并进入大白菜系统安装界面。
九:选择安装类型
在大白菜系统安装界面中,根据您的需求选择安装类型。您可以选择全新安装,也可以选择升级安装。选择完毕后,点击下一步按钮。
十:设置系统安装路径
在大白菜系统安装界面中,选择您要安装大白菜系统的硬盘分区,并设置安装路径。完成设置后,点击下一步按钮。
十一:等待系统安装
在大白菜系统安装界面中,点击开始安装按钮,等待系统自动完成安装过程。这个过程可能需要一些时间,请耐心等待。
十二:完成系统安装
当系统安装过程完成后,电脑将自动重启。在重启过程中,按照屏幕上的提示进行操作,并根据需要设置个人信息、网络连接等。
十三:修复电脑系统
当您的电脑遇到系统故障或病毒感染时,您可以使用大白菜系统U盘进行修复。只需将U盘插入电脑,重启并选择U盘作为启动设备,进入大白菜系统的修复界面,按照提示进行修复操作。
十四:注意事项
在使用大白菜系统U盘进行安装和修复时,务必注意备份好重要数据,以免发生意外数据丢失。此外,在制作U盘时也要确保U盘的容量足够,并遵循工具的操作指引,避免操作失误。
十五:
通过本文的介绍,相信您已经了解了如何制作和使用大白菜系统U盘。它可以快速、方便地帮助您安装和修复电脑系统。希望这个教程对您有所帮助,并能在使用大白菜系统U盘的过程中取得满意的效果。