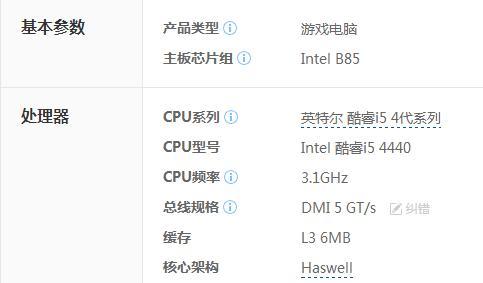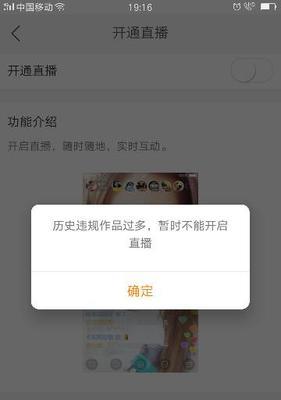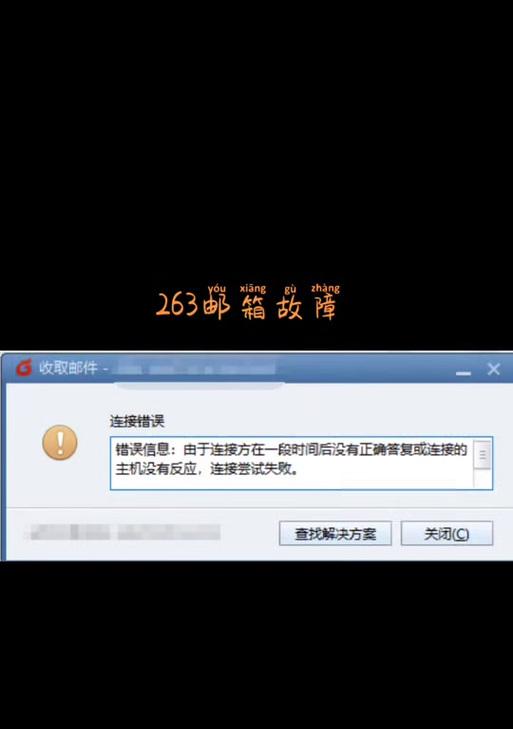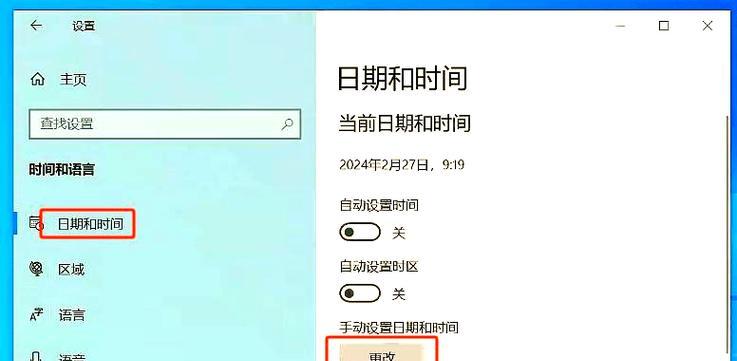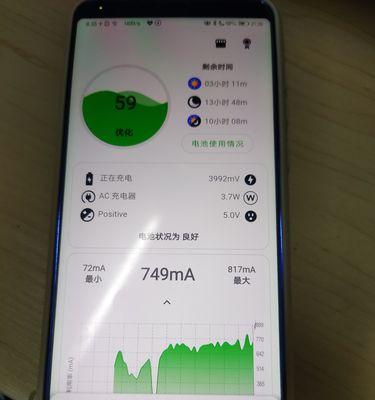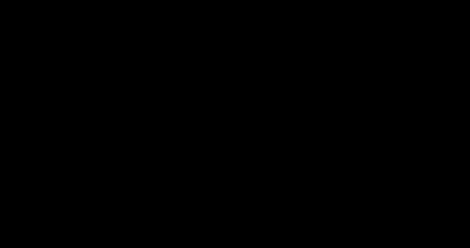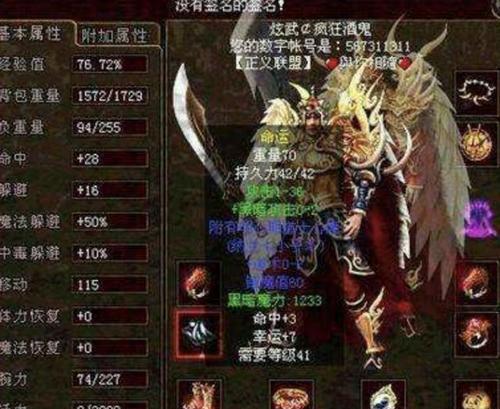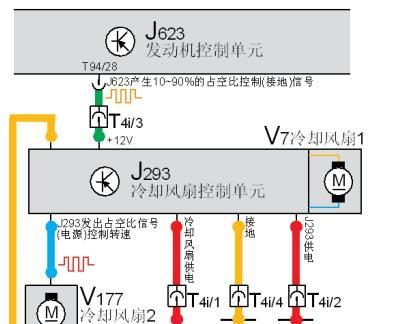在使用联想G50笔记本电脑一段时间后,你可能会发现电脑变得越来越慢,出现卡顿、崩溃等问题。这时候,格式化你的电脑硬盘是一个有效的方法,可以清理掉所有垃圾文件和无用数据,提高电脑的性能与稳定性。本文将详细介绍如何格式化联想G50笔记本电脑,帮助你轻松完成这一操作。
标题和
1.确认备份重要数据
在格式化之前,务必确认你已经备份了所有重要的数据,以免造成数据丢失。将重要文件复制到外部硬盘或云存储中。
2.关闭所有正在运行的程序和进程
在开始格式化之前,关闭所有正在运行的程序和进程,以免干扰格式化过程。你可以通过任务管理器或右键点击任务栏图标来关闭这些程序和进程。
3.进想G50BIOS设置
重启电脑后,在联想启动画面出现时按下相应的键(通常是F2或Delete键)进入BIOS设置界面。
4.调整启动顺序
在BIOS设置界面中,找到“Boot”或“启动”选项,并调整启动顺序,使光驱或USB设备排在硬盘之前。这样可以让电脑从光盘或U盘启动。
5.使用系统安装光盘或U盘启动
插入系统安装光盘或U盘,重新启动电脑。电脑会从光驱或U盘启动,并进入系统安装界面。
6.选择自定义安装
在系统安装界面中,选择自定义安装选项。这将允许你格式化硬盘并重新安装操作系统。
7.删除原有分区
在自定义安装选项中,找到硬盘分区设置,并删除原有的分区。注意,这将会清空硬盘上所有的数据,请确保已备份好重要文件。
8.创建新分区
删除原有分区后,你可以根据需要创建新的分区。你可以选择创建一个主分区或逻辑分区,以及指定分区大小。
9.格式化新分区
完成分区设置后,选择新创建的分区,并进行格式化操作。选择文件系统类型和快速格式化选项,然后点击“格式化”按钮。
10.安装操作系统
完成格式化后,选择新创建的分区,并进行系统安装。按照界面提示,选择安装位置和操作系统版本,然后点击“下一步”开始安装。
11.安装驱动程序
安装完操作系统后,联想G50笔记本电脑的硬盘已经完全清空并重新格式化。但还需要安装相应的驱动程序,以确保所有硬件正常工作。
12.更新系统补丁和软件
安装完驱动程序后,及时更新系统补丁和安装常用软件,以提高系统的安全性和功能性。
13.恢复个人数据
在完成格式化和系统设置后,你可以将之前备份的个人数据复制回电脑。确保文件完整性后,你就可以继续使用电脑了。
14.定期维护与备份
为了保持电脑的高性能与稳定性,定期进行维护工作是必要的。清理垃圾文件、优化硬盘、更新驱动程序和备份重要数据是常见的维护工作。
15.结语:轻松清理电脑硬盘的方法
通过本文所介绍的步骤,你可以轻松地格式化联想G50笔记本电脑,并清理掉所有垃圾文件和无用数据。格式化可以提高电脑的性能与稳定性,为你带来更好的使用体验。记得在格式化之前备份重要数据,并定期进行维护工作,让你的电脑始终保持良好的状态。