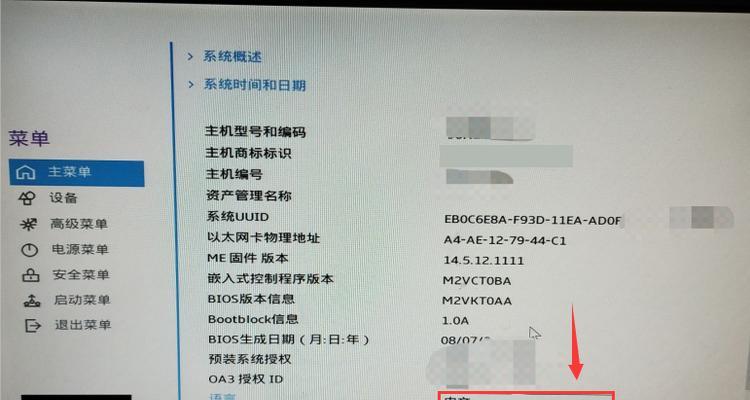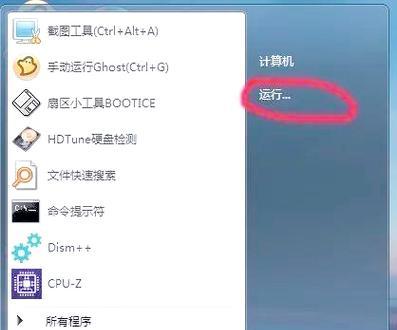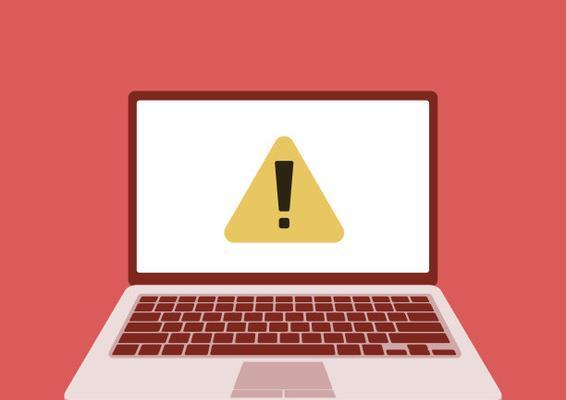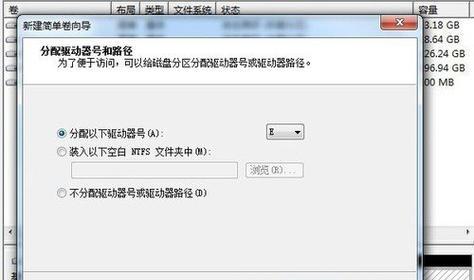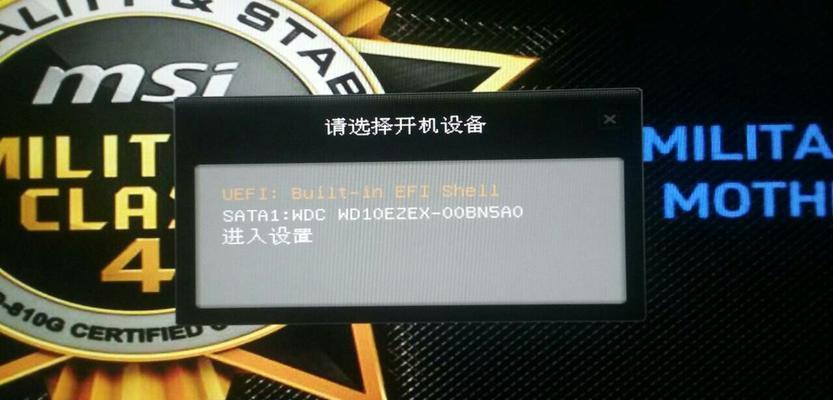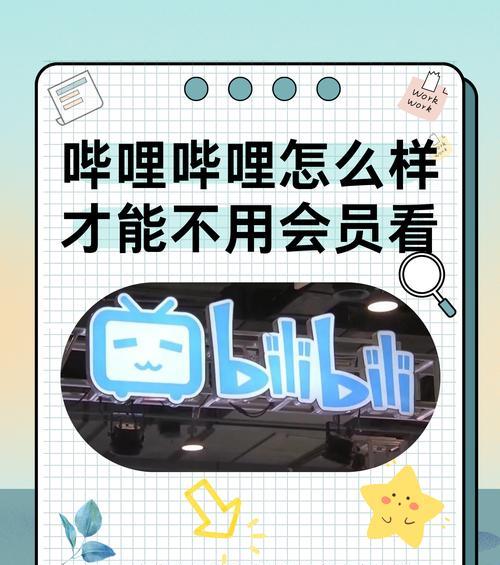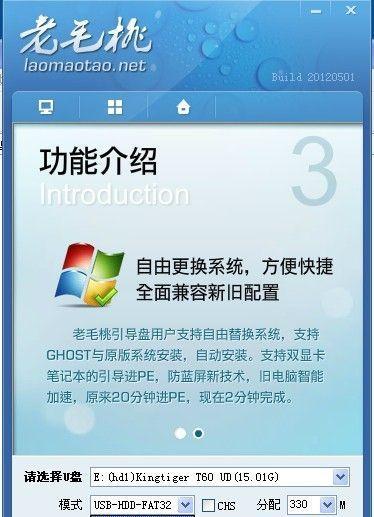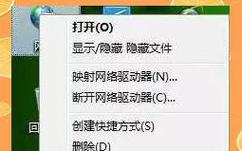随着时间的推移,联想电脑的硬盘可能会出现故障、存储空间不足或者需要升级的情况。在这种情况下,更换硬盘并重新安装系统是一个不错的选择。本文将为大家提供一份详细的教程,帮助大家完成这个操作。
标题和
1.购买合适的硬盘
在更换硬盘之前,首先需要购买一个适合的硬盘。根据自己的需求和预算,选择一个容量适中且性能稳定的硬盘。
2.备份重要数据
在更换硬盘之前,务必备份重要的数据。可以使用外部存储设备、云存储或者其他备份工具将文件和文件夹复制到安全的位置。
3.关机并断开电源
在进行硬盘更换操作之前,确保电脑已经完全关机,并拔掉电源插头。这样可以避免任何潜在的电流损坏电脑或者硬盘。
4.打开电脑机箱
使用螺丝刀打开电脑的机箱。不同型号的联想电脑可能有不同的拆卸方法,可以参考电脑的用户手册或者在线教程来了解如何打开机箱。
5.卸下原有硬盘
找到原有硬盘所在的位置,并使用螺丝刀将它从固定位置上取下来。确保在卸下硬盘之前先拔掉连接硬盘的电缆。
6.安装新硬盘
将购买好的新硬盘插入到原有硬盘的位置上,并用螺丝刀将其固定在机箱上。同时,将连接硬盘的数据线和电源线插入到新硬盘上。
7.关闭电脑机箱
确保新硬盘已经安装好并连接好之后,将电脑机箱重新关闭,并用螺丝刀将其固定好。
8.启动电脑并进入BIOS设置
重新启动电脑,在开机过程中按下指定的按键进入BIOS设置界面。具体的按键可能因不同的电脑型号而异,可以参考联想电脑的用户手册或者在线教程来了解正确的按键。
9.更改启动顺序
在BIOS设置界面中,找到启动选项,并将新安装的硬盘设为首选启动设备。这样可以确保电脑在重新安装系统时从新硬盘启动。
10.安装操作系统
将操作系统光盘或者安装U盘插入电脑,并按照屏幕上的提示进行操作系统的安装。确保选择正确的安装目标为新安装的硬盘。
11.安装驱动程序和更新
在操作系统安装完成后,需要安装相应的硬件驱动程序和操作系统的更新。可以通过联想官方网站或者自带的驱动光盘来获取最新的驱动程序。
12.恢复备份数据
在安装驱动程序和更新之后,可以将之前备份的重要数据恢复到新的硬盘中。确保文件和文件夹完整,并可以正常访问。
13.安装常用软件和应用
根据个人的需求,重新安装常用的软件和应用程序。这些可以包括办公软件、娱乐应用、浏览器等等。
14.优化系统设置
根据自己的使用习惯,对系统进行必要的优化设置。可以调整电源管理、防病毒软件、网络设置等,以提升系统的性能和安全性。
15.完成更换硬盘和系统安装
通过以上的步骤,已经完成了联想电脑硬盘的更换和系统的重新安装。现在可以重新启动电脑,并开始享受全新的系统使用体验。
通过本文的详细教程,相信大家已经掌握了如何更换联想电脑的硬盘并重新安装系统的方法。记得在操作之前备份重要数据,并仔细阅读联想电脑的用户手册或者在线教程。祝大家成功完成硬盘更换操作!