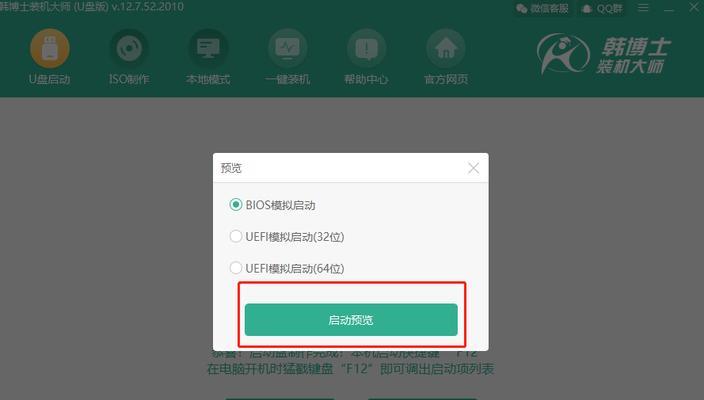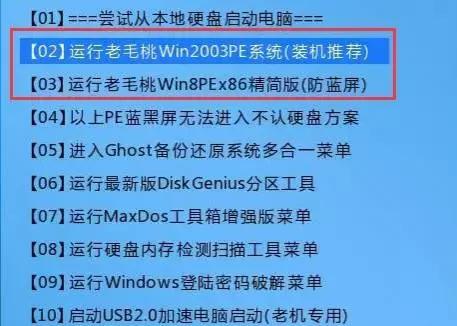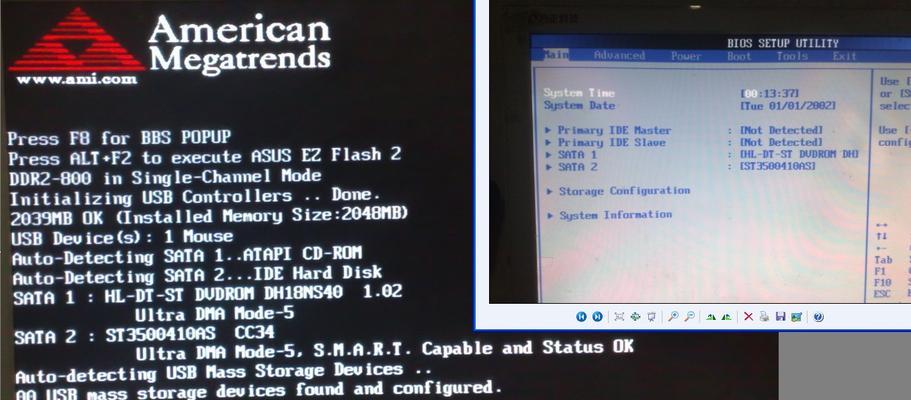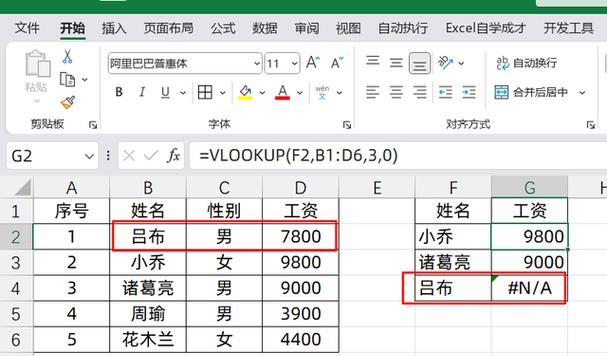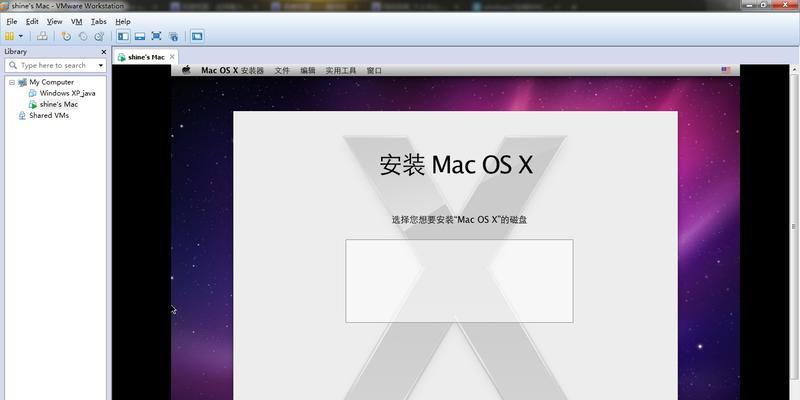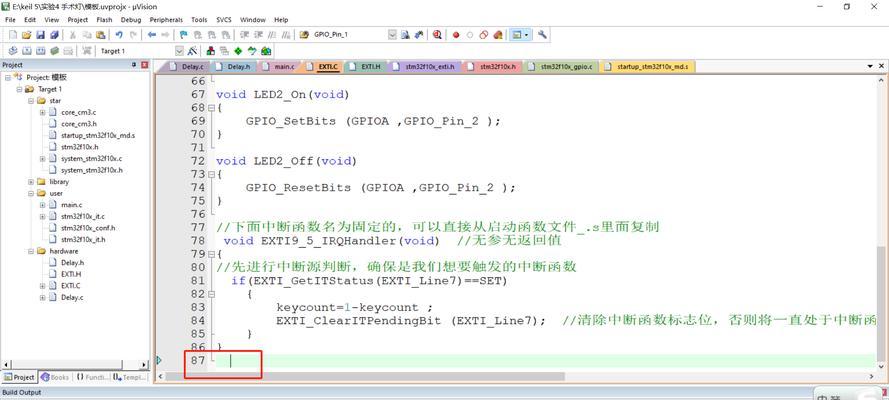随着电脑使用时间的增长,我们经常会遇到各种问题,其中最常见的就是电脑黑屏。电脑黑屏不仅让我们无法正常使用电脑,还可能造成数据丢失等严重后果。本文将介绍如何通过使用U盘重装系统来解决电脑黑屏问题,即使是小白用户也可以轻松操作。
一、准备工作:选择合适的U盘
在进行系统重装之前,我们需要准备一个合适的U盘。建议选择容量大于16GB的U盘,并确保其没有重要数据。如果没有可用的U盘,可以购买一个新的。
二、下载并制作系统安装U盘
1.下载合适的系统镜像文件。根据自己的需求选择合适的操作系统版本,并在官方网站或可靠的第三方下载站点下载对应的镜像文件。
2.使用专业的制作工具将系统镜像文件写入U盘中。常用的制作工具有Rufus、Win32DiskImager等,根据工具的使用说明进行操作即可。
三、调整电脑启动顺序
1.插入制作好的系统安装U盘。
2.进入电脑的BIOS设置界面。一般来说,在开机过程中按下F2、F12、Delete键或者其他相应的快捷键即可进入BIOS设置。
3.找到启动选项卡,在启动顺序中将U盘设为第一启动项,并保存修改。
四、重启电脑并安装系统
1.重启电脑,此时电脑会自动从U盘启动。
2.在系统安装界面中选择合适的语言、时区等设置。
3.按照安装向导的步骤进行操作,选择系统安装目录、用户设置等信息。
4.等待系统安装完成,期间可能需要重启电脑数次,请耐心等待。
五、驱动安装和系统优化
1.安装完系统后,首先需要安装相关驱动程序。可以从官方网站下载相应驱动,或者使用驱动精灵等驱动自动安装工具。
2.安装完成驱动后,可以进行系统优化。清理垃圾文件、关闭不必要的启动项、优化注册表等操作可以提高系统的运行速度和稳定性。
六、重要数据的备份
在进行系统重装之前,务必备份重要的数据。可以将数据复制到外部硬盘、云盘或者其他存储介质中,以免在系统重装过程中造成数据丢失。
七、系统恢复和还原
如果之前曾经备份过系统的镜像文件,可以通过系统恢复和还原功能将系统恢复到之前的状态。这样可以省去重新安装系统的麻烦。
八、解决常见问题
在系统重装过程中,可能会遇到一些常见问题,比如蓝屏、卡顿等。可以通过查找相关解决方案来解决这些问题。
九、避免未来出现黑屏问题
为了避免未来再次出现电脑黑屏问题,我们可以采取一些措施。比如定期清理电脑内部灰尘、使用电脑时避免过度运行等。
十、
通过以上步骤,我们可以轻松解决电脑黑屏问题,并且即使是小白用户也能够自己完成系统重装。希望本文对大家有所帮助!