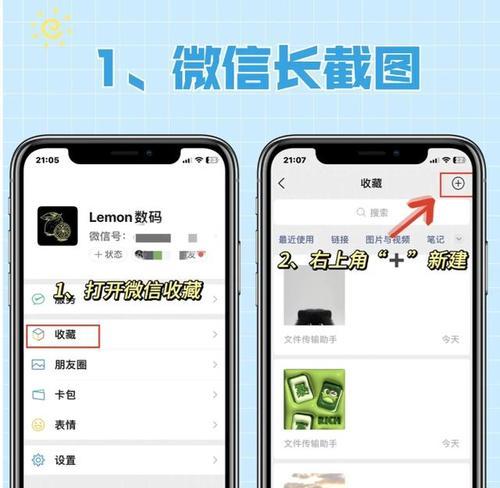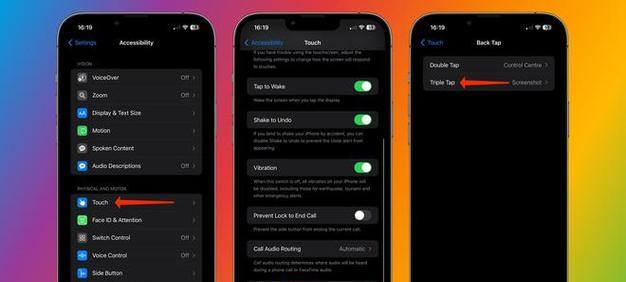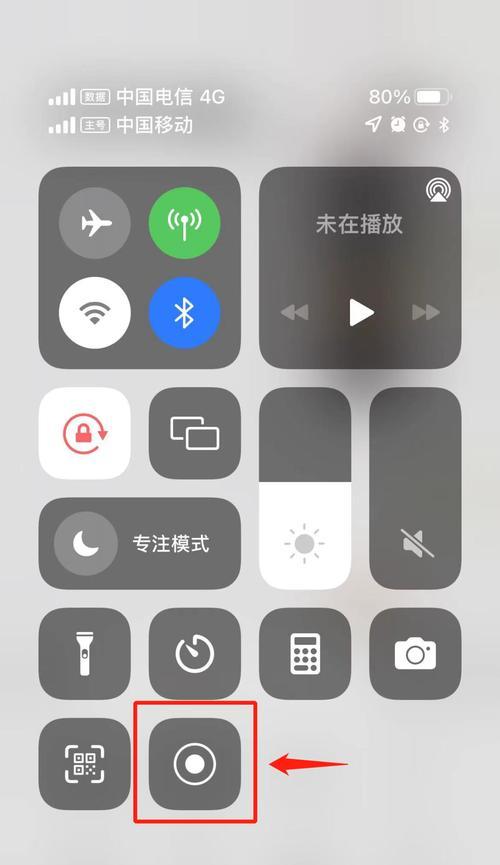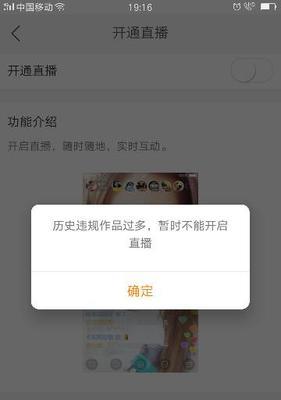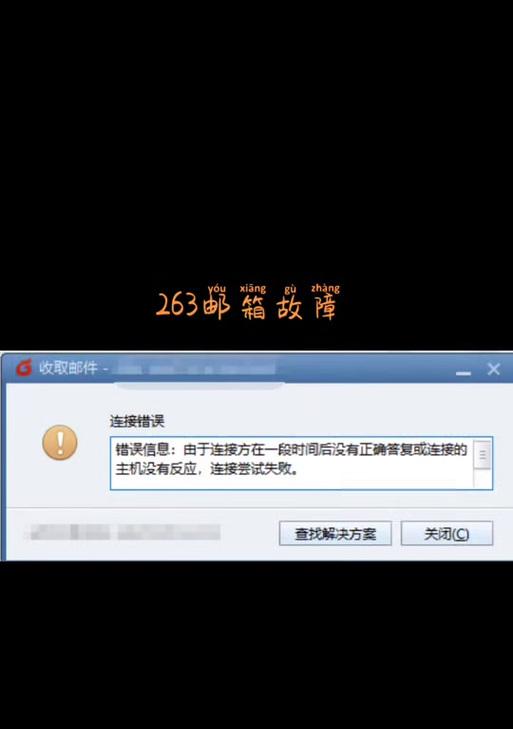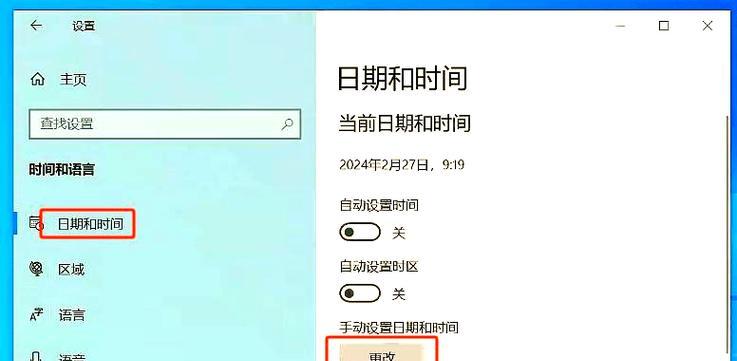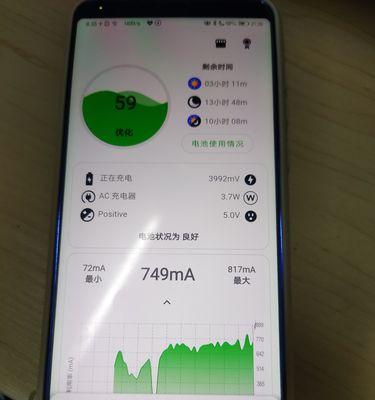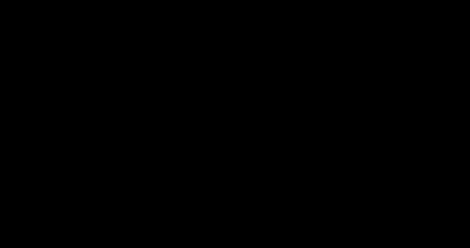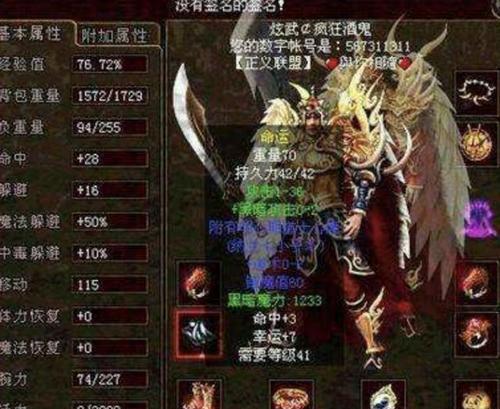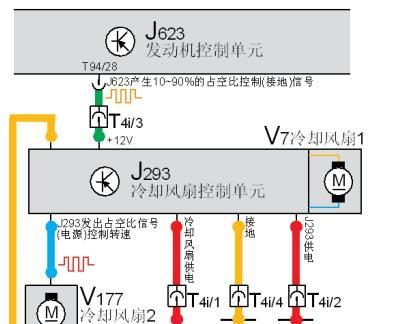在日常使用中,我们经常需要截取屏幕上的信息,以便进行保存、分享或记录。然而,有些网页或者应用的内容过于长,无法一次性地完整截图。为了解决这个问题,苹果设备提供了长截图功能,可以帮助用户一次性地截取完整的页面内容。本文将详细介绍如何在苹果设备上设置并使用长截图功能。
如何打开长截图功能
1.找到设备上的“设置”应用程序,点击进入。
2.在设置界面中,向下滑动直至找到“截屏与录制”选项。
3.点击“截屏与录制”选项,进入相关设置页面。
设置长截图功能
4.在“截屏与录制”页面中,找到“长截图”选项。
5.确保“长截图”开关已处于打开状态。如果没有打开,轻触开关旁边的按钮以激活该功能。
使用长截图功能
6.打开需要截图的应用或网页。
7.在需要开始截图的位置进行长按,直到底部出现一系列操作选项。
8.在操作选项中,选择“全页”或“全文”选项。
编辑长截图
9.一旦截图完成,截图将自动进入编辑模式。
10.在编辑模式中,您可以调整截图的起点和终点,以便完整捕捉所需内容。
11.还可以使用标记工具,在截图上进行标记、涂鸦或添加文字。
保存和分享长截图
12.编辑完成后,点击右上角的“完成”按钮。
13.在弹出的选项中,选择“保存到相册”来将长截图保存到您的相册中。
14.您也可以选择“分享”选项,以便将长截图通过短信、邮件或社交媒体分享给其他人。
关闭长截图功能
15.如果您不再需要长截图功能,可以返回到“设置”应用程序中的“截屏与录制”选项,然后关闭“长截图”开关。
苹果设备提供了方便实用的长截图功能,帮助用户轻松截取完整的页面内容。通过简单的设置和操作,您可以打开长截图功能,并且在需要时随时使用。无论是保存、分享还是记录信息,苹果设备的长截图功能都将为您带来便利和效率。