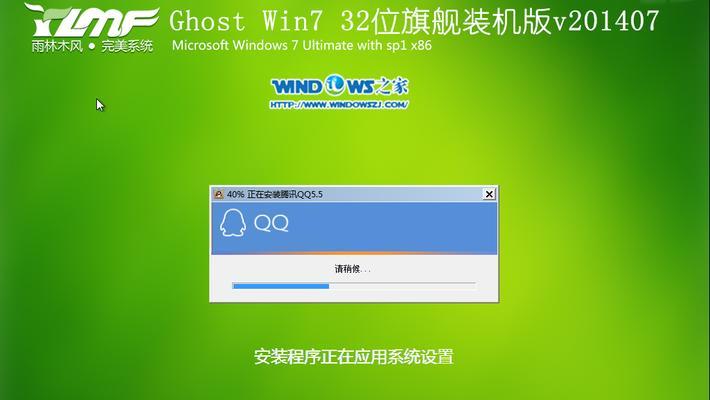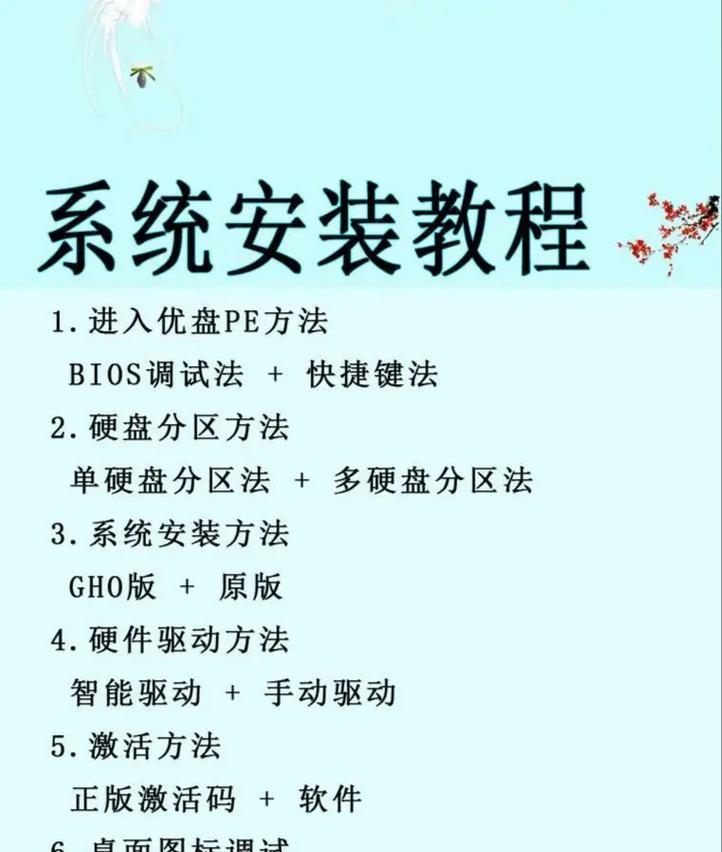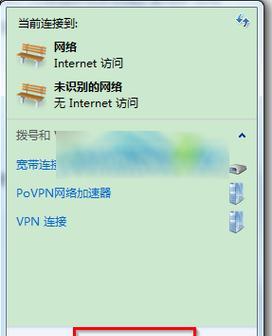W7系统作为微软推出的一款经典操作系统,为许多用户所喜爱。但是,传统的安装方式繁琐复杂,用户需要手动操作多个步骤,耗费时间和精力。本文将为大家介绍一种简单、快捷的W7系统一键安装方法,帮助用户轻松完成W7系统的安装。
1.准备工作:了解W7系统要求
在开始一键安装前,我们需要先了解一下W7系统的基本要求,确保我们的设备满足安装条件。W7系统对于计算机硬件有一定要求,例如至少需要1GHz的处理器、1GB的内存、16GB的硬盘空间等。
2.下载一键安装工具:W7系统助手
我们可以通过网络下载一个叫做W7系统助手的工具,它是一款免费的软件,专门用于辅助用户进行W7系统的一键安装。通过这个工具,我们可以避免繁琐的手动操作,提高安装效率。
3.准备安装文件:W7系统镜像
W7系统镜像是W7系统的安装文件,我们可以通过官方渠道下载得到。在使用一键安装工具之前,我们需要将W7系统镜像准备好,保存在我们的计算机中。
4.打开W7系统助手并选择一键安装
在准备就绪后,我们打开W7系统助手软件,并选择一键安装功能。这个功能可以帮助我们自动完成W7系统的安装步骤,省去了手动操作的麻烦。
5.选择安装盘符和启动方式
在一键安装界面上,我们需要选择安装W7系统的目标盘符,以及启动方式。这里建议选择一个空白的盘符,并选择通过U盘或光盘进行启动。
6.开始一键安装过程
一切准备就绪后,我们点击“开始”按钮,开始一键安装过程。W7系统助手会自动识别我们的硬件配置,并根据需要进行相应的设置和安装步骤。
7.完成安装后的配置
等待片刻,W7系统助手会自动完成W7系统的安装过程,并提示我们重新启动电脑。在重启后,我们需要按照提示进行一些基本配置,例如设置用户名、密码、网络连接等。
8.安装过程中的注意事项
在一键安装过程中,我们需要注意一些细节问题。例如,确保电脑的电源充足,避免因为电量不足导致安装过程中断;还要确保网络连接稳定,避免下载安装文件时出现异常。
9.解决常见安装问题
有时候,在安装过程中可能会遇到一些问题,例如安装卡顿、安装失败等。我们可以通过参考一些常见问题的解决方案,来解决这些困扰我们的问题。
10.优化系统设置
在完成W7系统的安装后,我们可以进行一些优化设置,以提升系统的使用体验。例如,调整系统的外观和性能设置、安装一些常用软件等。
11.备份重要数据
在安装系统之前,我们需要提前备份好重要的数据。因为一键安装过程会格式化我们的硬盘,所以所有数据都将会被清空。备份可以避免数据的丢失和不必要的麻烦。
12.确认系统稳定性
在安装W7系统后,我们需要进行一些测试以确认系统的稳定性。例如,检查硬件设备是否正常、运行一些常用软件和游戏等。
13.可能遇到的问题和解决方法
虽然一键安装工具大大简化了安装过程,但是仍然可能会遇到一些问题。在这一段,我们将列举一些可能出现的问题,并给出相应的解决方法。
14.W7系统一键安装的优势
相比传统的手动安装方式,W7系统的一键安装具有许多优势。这一段将重点介绍一键安装的优势,例如省时、简单易行、减少操作失误等。
15.轻松安装W7系统的方法
通过本文的介绍,我们可以看出使用一键安装工具来安装W7系统是一种非常方便和快捷的方式。通过少量的准备工作和简单的操作步骤,我们就可以轻松地完成W7系统的安装。希望本文对大家有所帮助,祝您成功安装W7系统!