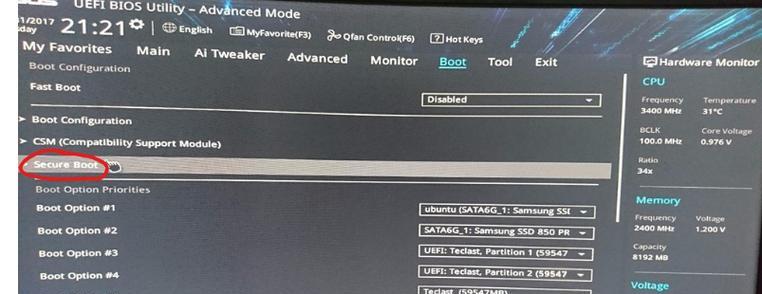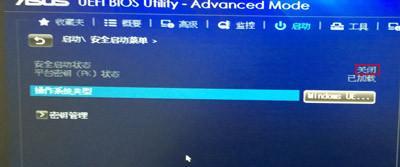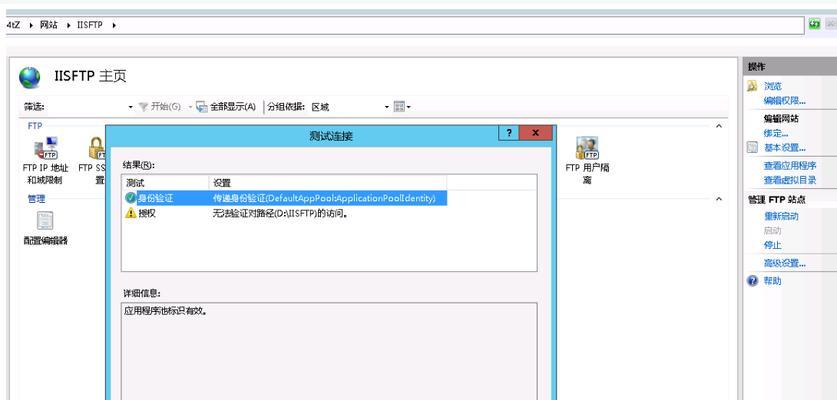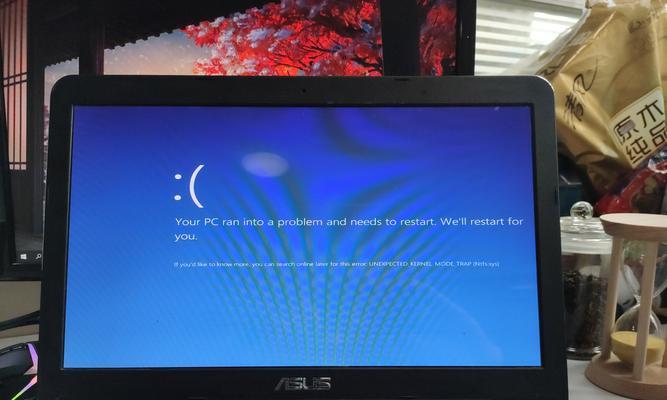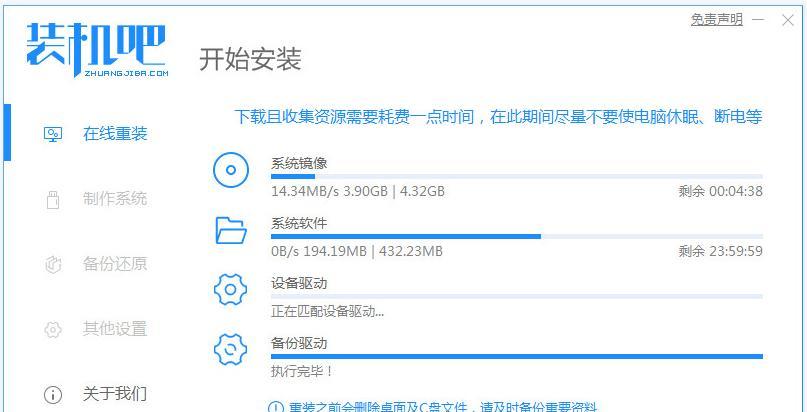华硕笔记本是目前市面上非常受欢迎的笔记本品牌之一。对于用户来说,安装系统是一个常见的需求。在本文中,我们将详细介绍如何使用U盘来安装操作系统,以帮助华硕笔记本用户轻松完成系统安装。
1.检查U盘兼容性及格式化
在开始之前,首先确保您使用的U盘与华硕笔记本兼容,并且已经正确格式化为FAT32文件系统。
2.下载操作系统镜像文件
前往官方网站或其他可信渠道下载您想要安装的操作系统的镜像文件,并确保文件完整且未被篡改。
3.创建启动U盘
使用专业的U盘启动制作工具,如Rufus或WinToUSB,在U盘上创建一个启动盘。
4.修改BIOS设置
重启华硕笔记本并进入BIOS设置界面,通过按下指定的按键(通常是F2或Del键)来进入。找到启动选项,将U盘设置为首选启动设备。
5.保存并重启
在修改完BIOS设置后,保存更改并重启华硕笔记本,确保U盘已经插入笔记本。
6.进入U盘启动界面
在华硕笔记本重启时,按照屏幕上显示的提示,按下任意键进入U盘启动界面。
7.选择安装语言和其他设置
根据您的个人偏好选择安装语言和其他设置,并按照界面提示进行操作。
8.选择系统安装方式
在系统安装界面上,选择安装方式,可以是全新安装或者升级安装。根据您的需求选择适当的选项。
9.选择安装位置
如果您使用的是新的硬盘或分区,选择相应的位置进行系统安装。如果是升级安装,选择当前系统所在的位置。
10.等待安装过程完成
等待系统安装过程完成,期间可能需要您进行一些简单的设置或确认操作。
11.设置个人信息和首次登录
在系统安装完成后,根据界面提示设置您的个人信息,并进行首次登录。
12.更新系统和驱动程序
安装完成后,及时进行系统更新和驱动程序更新,以确保系统的稳定性和兼容性。
13.安装常用软件及设置
根据个人需求,安装并设置常用软件,例如浏览器、办公套件等,以便您可以更加高效地使用华硕笔记本。
14.备份重要文件
在系统安装完成并配置完善后,建议及时备份重要文件,以防意外数据丢失。
15.结束语
通过本文的指导,您已经学会了如何使用U盘在华硕笔记本上安装系统。希望这些步骤对您有所帮助,祝您顺利完成系统安装,并享受使用华硕笔记本的乐趣。
安装系统是一个常见的需求,使用U盘来进行安装是一种快捷且方便的方法。在本文中,我们介绍了如何使用华硕笔记本和U盘来安装系统的详细步骤。遵循这些步骤,您将能够顺利地完成系统安装,以获得更好的使用体验。