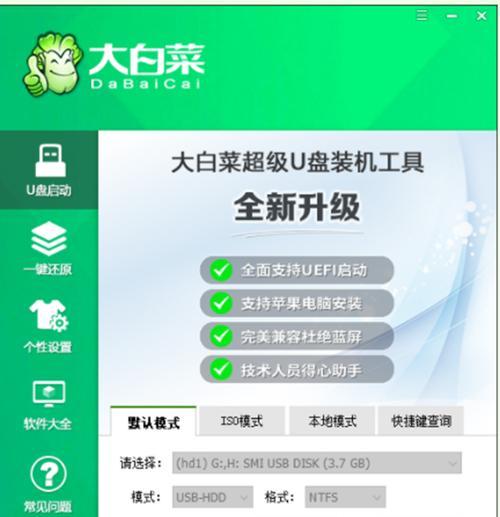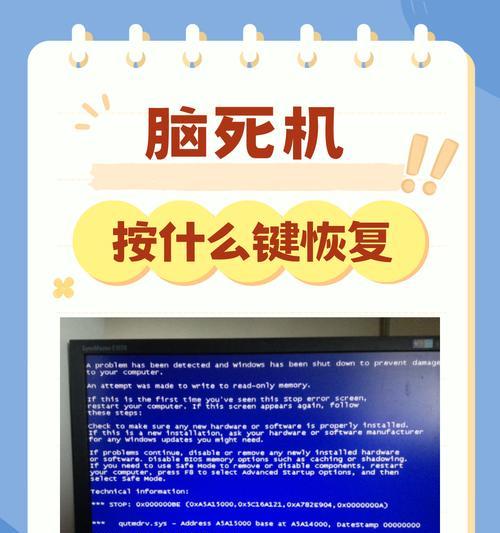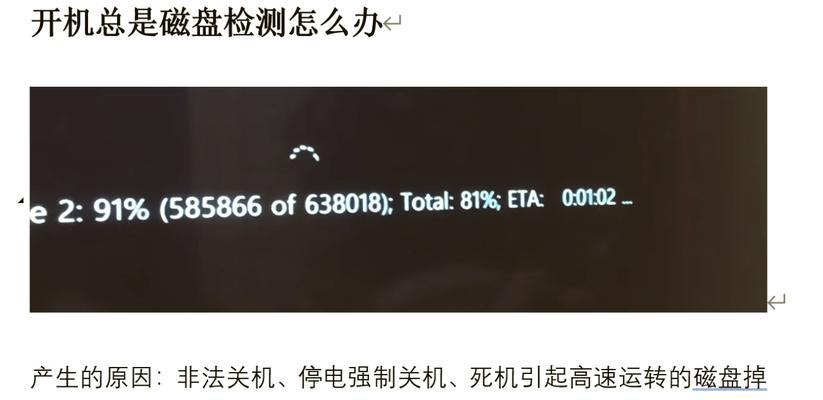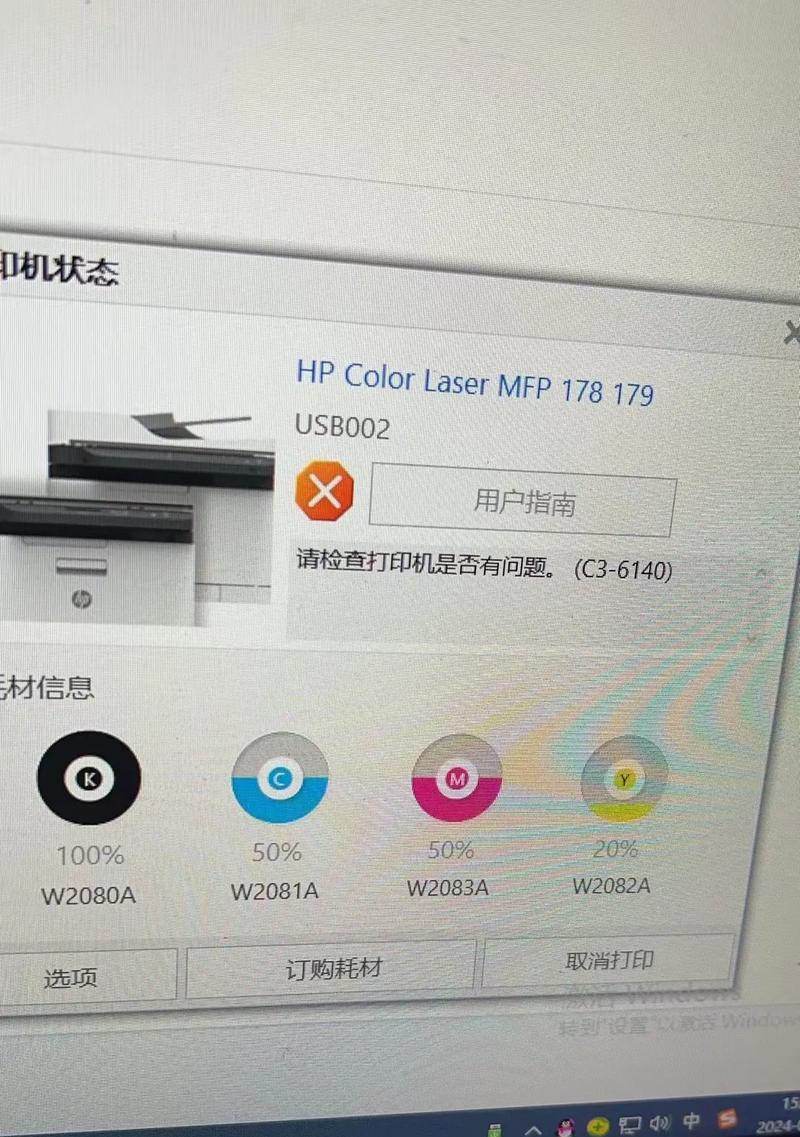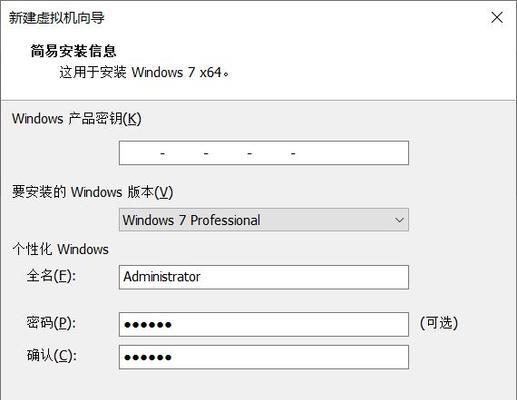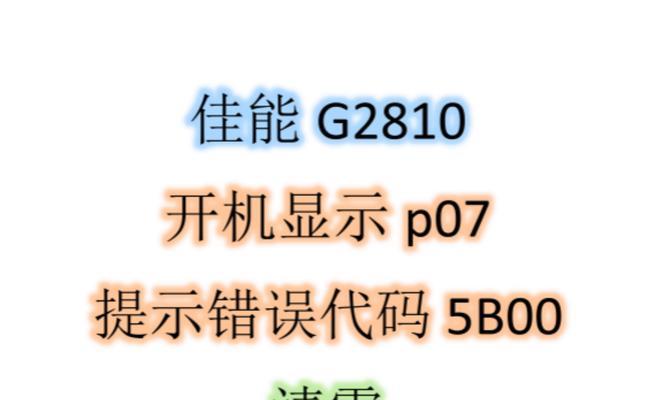随着电脑使用时间的增长,系统越来越卡顿,甚至出现各种错误。此时,重装系统是一个不错的选择。本文将为大家介绍如何使用U盘重装手提电脑的系统,操作简单易行。
1.准备工作
在开始重装系统之前,需要做一些准备工作。备份重要文件和个人数据至外部存储设备,以防数据丢失。确保电脑已连接稳定的网络,以便下载系统镜像文件。
2.下载系统镜像文件
打开浏览器,进入官方网站或可信赖的下载平台,搜索对应的操作系统版本,并下载系统镜像文件。建议选择正版、官方版本以获得更好的支持和稳定性。
3.格式化U盘并制作引导盘
将U盘插入电脑,打开磁盘管理工具,选择U盘右键格式化为FAT32格式。下载并运行制作引导盘工具,按照提示选择U盘为目标磁盘,导入刚才下载的系统镜像文件。
4.设置电脑启动项
重启电脑,在开机界面按下对应的快捷键(通常是F2、F12或ESC)进入BIOS设置。在启动选项中,选择将U盘作为启动项,并保存设置。
5.进入系统安装界面
重启电脑后,会自动进入U盘制作的引导盘界面。选择安装系统的语言、时区等信息,并点击下一步。
6.授权并同意条款
阅读并接受软件许可协议,然后点击下一步。随后,输入系统授权码,如果没有可选择“跳过”选项,但某些功能可能会受到限制。
7.确定安装类型
根据个人需求,选择“全新安装”或“升级安装”。全新安装会清除所有数据,而升级安装会保留部分配置和文件。
8.选择安装位置
选择系统安装的硬盘分区,建议将系统安装于C盘,并点击下一步。
9.等待系统安装
系统开始复制文件并进行安装过程,请耐心等待。安装时间因电脑配置而异,一般需要数十分钟。
10.配置系统设置
在安装完成后,根据提示设置语言、时区、用户名等基本信息,然后点击下一步。
11.安装驱动程序
安装完成后,进入系统桌面。此时,需要安装电脑所需的驱动程序,确保硬件设备正常工作。
12.更新系统补丁
打开系统更新设置,下载并安装最新的系统补丁和安全更新,以提升系统稳定性和安全性。
13.安装常用软件
根据个人需求,下载并安装常用软件,如浏览器、办公套件、杀毒软件等,以满足个人工作和娱乐需求。
14.恢复备份文件和数据
将之前备份的文件和个人数据复制回电脑中相应的位置,确保没有遗漏任何重要信息。
15.重装系统完成
现在,你的电脑已成功重装系统,并且焕然一新。重新启动电脑,享受流畅的操作体验吧!
通过这个简单易行的手提电脑U盘重装系统教程,你可以轻松解决电脑卡顿和错误问题,让电脑恢复到出厂设置的状态。记得备份重要文件和数据,并谨慎选择系统镜像文件,以获得更好的使用体验。祝你成功重装系统!