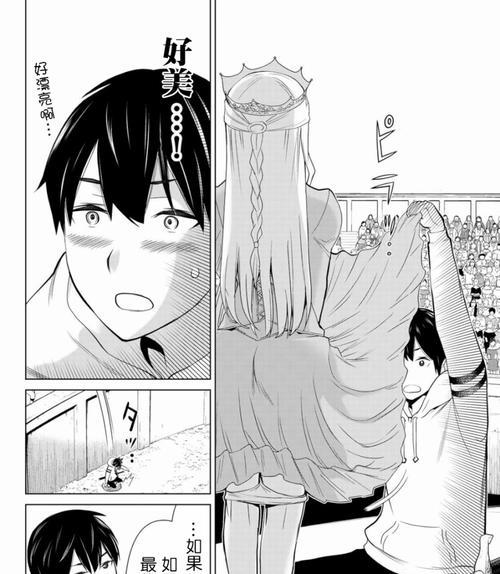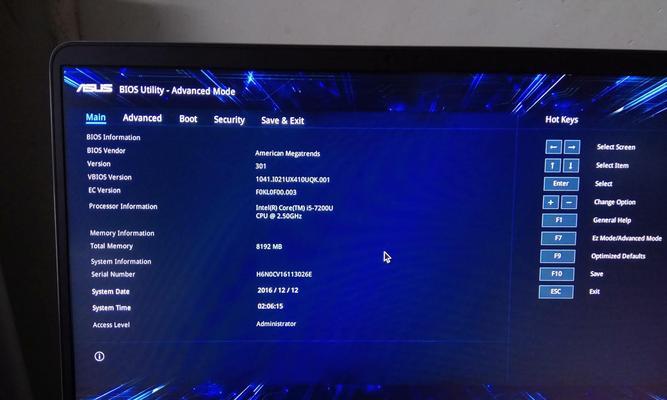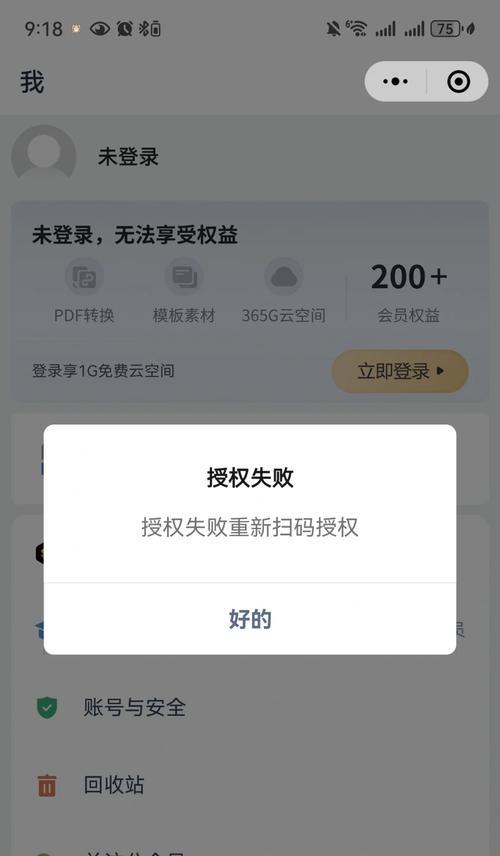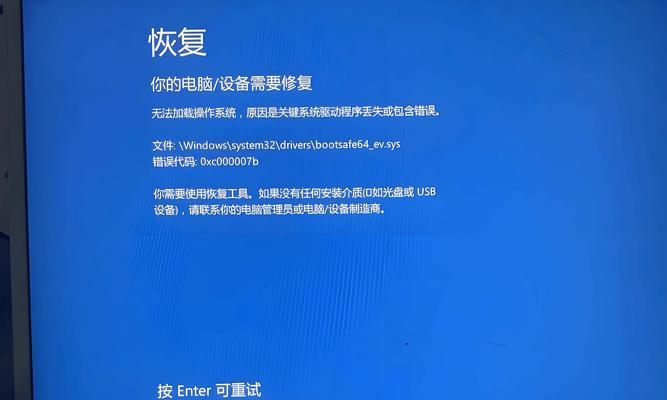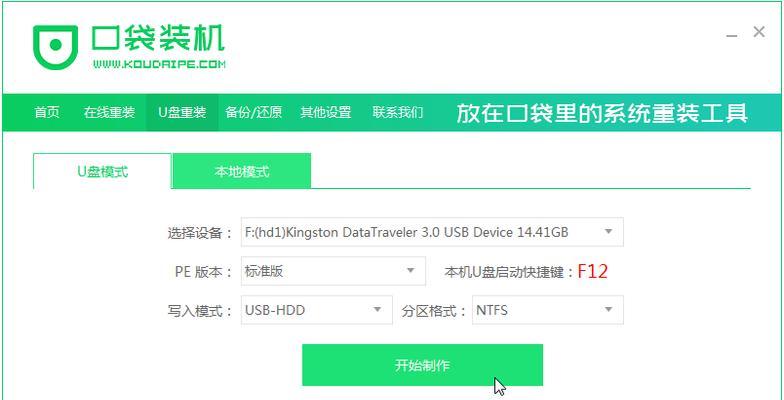随着时间的推移,Mac电脑可能会变得越来越慢或出现问题,这是正常的。然而,为了重新获得系统的流畅性和速度,您可以使用U盘制作系统来提供一种简单而有效的解决方案。本教程将帮助您了解如何使用MacU盘制作系统。
1.选择合适的U盘:确保您选择一个容量适当且可靠的U盘,以存储系统文件并进行安装。
2.确认系统要求:在开始之前,检查您的Mac是否满足所需的最低系统要求,以确保您能够顺利完成安装过程。
3.下载操作系统:从官方网站或AppStore下载您需要的操作系统安装文件,这将是您制作U盘安装系统所需的基础文件。
4.准备U盘:将U盘连接到Mac电脑上,确保它已格式化为MacOS扩展(日志式)格式,并确保它的名称不包含任何特殊字符。
5.创建安装介质:在终端中使用命令将下载的操作系统安装文件转换为可引导的安装介质,并将其写入U盘,这将是您安装系统所需的关键步骤。
6.重启Mac电脑:在U盘安装介质准备就绪后,重启Mac电脑,并按住Option键,直到出现启动选项。
7.选择U盘启动:从启动选项中选择U盘作为启动介质,然后按下回车键,这将启动安装程序并引导您进入系统安装过程。
8.设置安装选项:在安装过程中,根据您的偏好和需求设置相关选项,如磁盘分区、时间设置等,并点击继续进行下一步。
9.安装系统:在确认所有设置后,点击安装按钮开始安装系统,这将需要一段时间,请耐心等待直至安装完成。
10.重新启动Mac电脑:一旦系统安装完成,您将收到一个安装成功的提示,然后点击重新启动按钮,让您的Mac电脑加载新安装的系统。
11.初始化新系统:当您的Mac电脑重新启动后,将需要进行一些初始化设置,如选择语言、登录AppleID等,以使您的新系统完全运行起来。
12.迁移数据和应用程序:如果您希望迁移旧系统中的数据和应用程序到新系统中,可以使用迁移助理或其他工具来完成这一步骤。
13.更新系统和应用程序:一旦您的新系统安装完毕,建议您立即进行系统和应用程序的更新,以确保您获得最新的功能和安全补丁。
14.定期备份数据:无论您是否制作了U盘安装系统,定期备份重要数据都是至关重要的,以防止数据丢失或系统故障。
15.享受新系统:现在,您已成功使用MacU盘制作了新的系统,可以开始享受流畅的Mac体验和新功能。
通过本教程,您已经学会如何使用MacU盘制作系统。这是一个简单而有效的方法,可以帮助您重新获得Mac电脑的速度和流畅性。记得选择合适的U盘,下载正确的操作系统,并按照步骤进行安装。现在,您可以尽情享受全新的Mac系统带来的好处了!