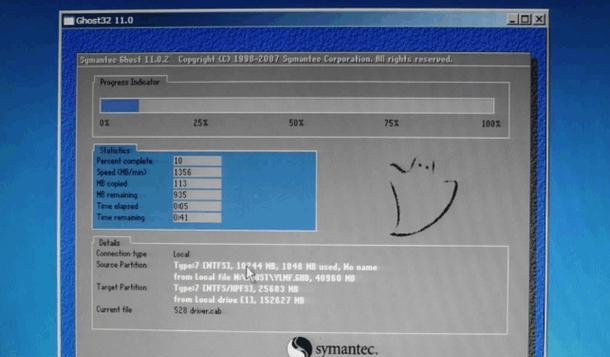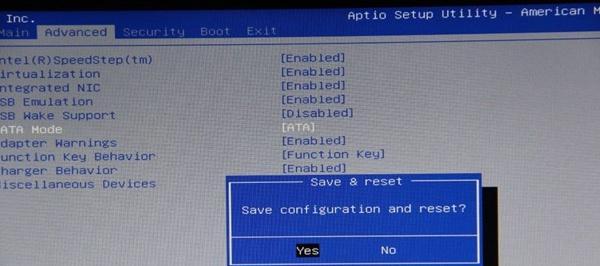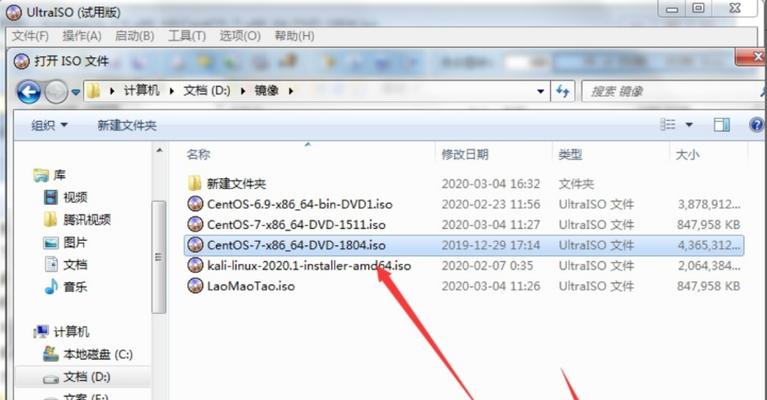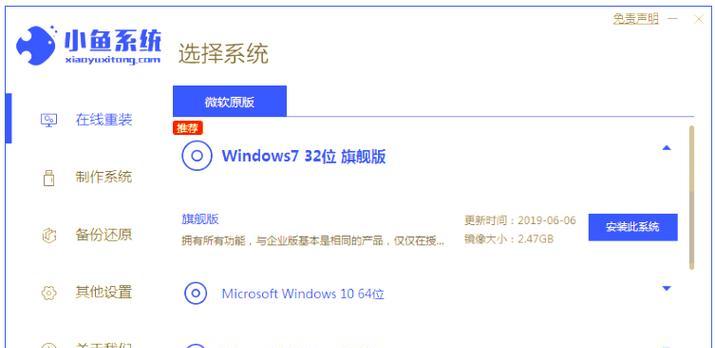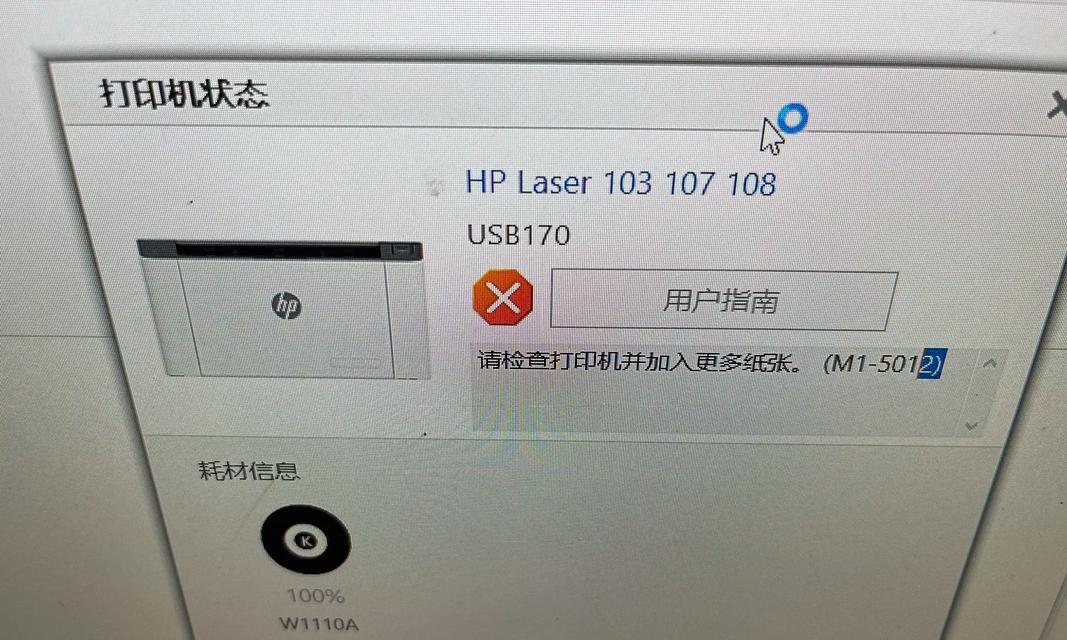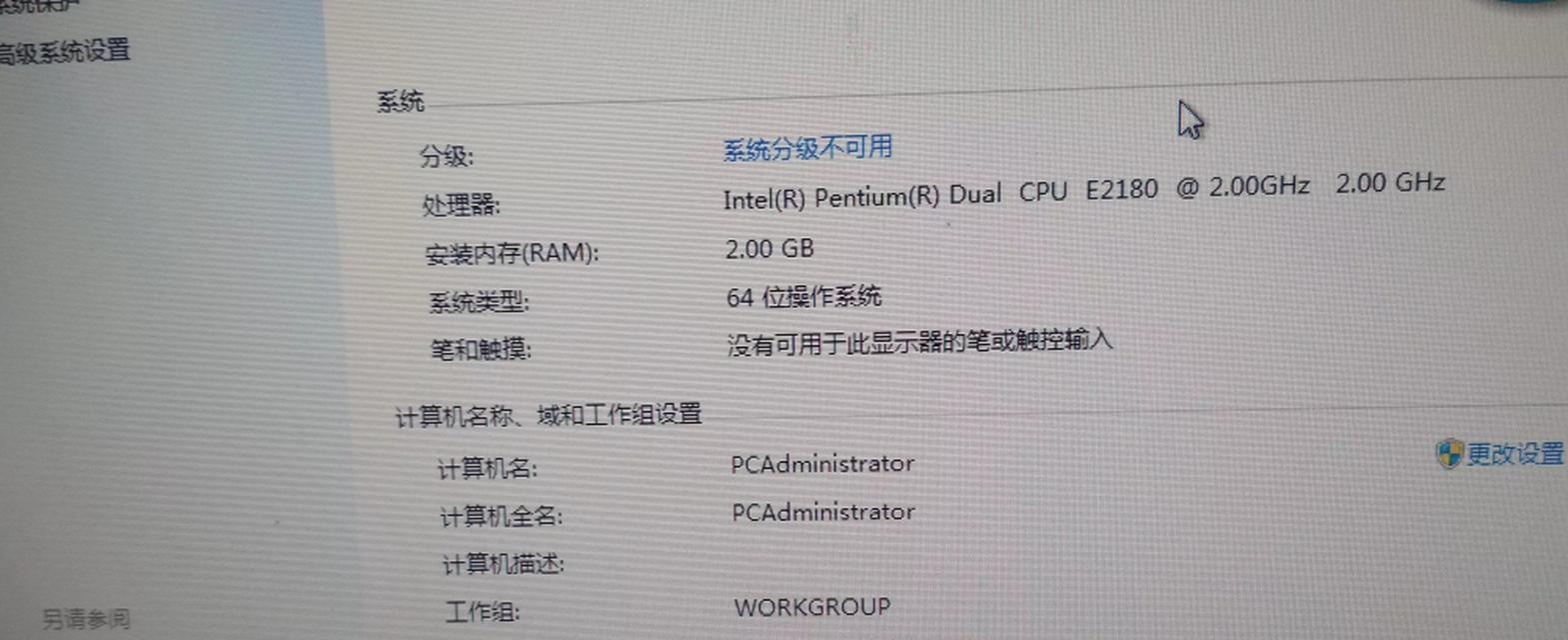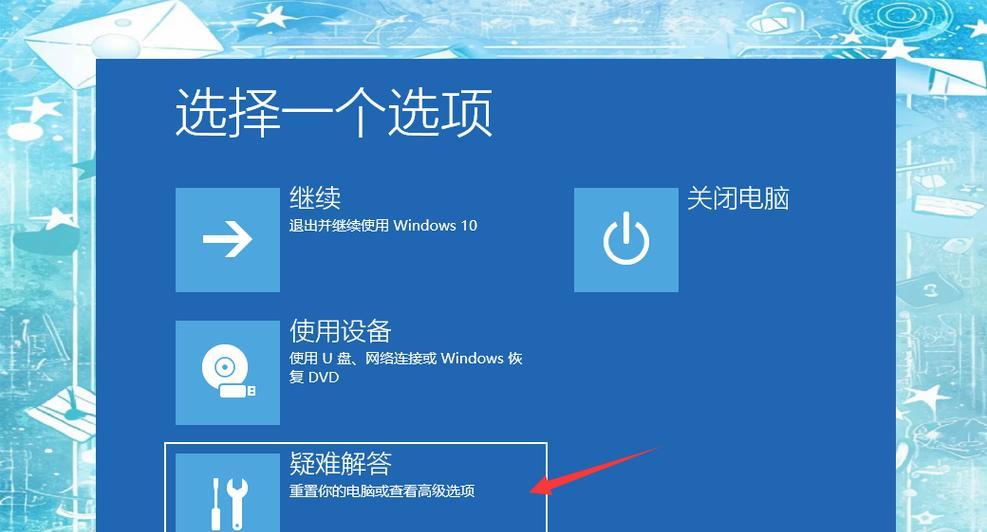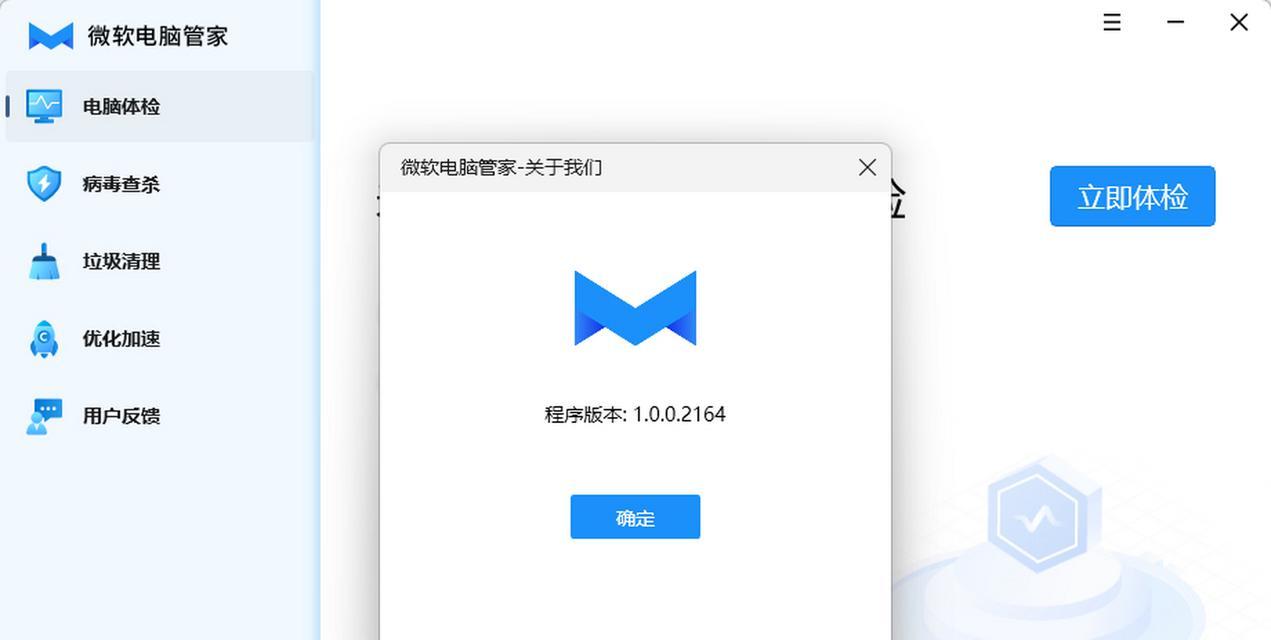在使用电脑过程中,有时候我们可能会遇到电脑禁用USB的情况,这时候我们就无法使用外部存储设备、鼠标、键盘等USB设备了。这对于日常使用和工作都会带来很大的困扰。本文将通过图解的方式,向大家详细介绍如何解决电脑禁用USB的问题,让您轻松恢复USB功能。
1.检查设备管理器
2.查看USB控制器状态
3.解除禁用状态
4.更新或重新安装驱动程序
5.启用USBLegacy支持
6.检查BIOS设置
7.恢复BIOS默认设置
8.清除CMOS
9.检查电源管理设置
10.检查USB接口是否损坏
11.使用Windows故障排除工具
12.检查注册表设置
13.执行系统还原操作
14.联系专业技术支持
15.预防未来的问题
1.检查设备管理器
打开设备管理器,查看是否有禁用的USB设备。如果有,右键点击该设备,选择“启用”选项。
2.查看USB控制器状态
在设备管理器中找到“通用串行总线控制器”下的USB控制器。确认它们的状态是否正常,是否存在异常情况。
3.解除禁用状态
如果发现某个USB控制器被禁用,右键点击它,选择“启用”选项解除禁用状态。
4.更新或重新安装驱动程序
右键点击禁用或有异常状态的USB控制器,选择“更新驱动程序”或“卸载设备”,然后重新安装最新的驱动程序。
5.启用USBLegacy支持
进入BIOS设置界面,找到“USBLegacySupport”选项,确保其已启用。
6.检查BIOS设置
检查BIOS设置中是否有关于USB的禁用选项。如果有,修改相应设置,确保USB功能可用。
7.恢复BIOS默认设置
在BIOS设置界面,找到恢复默认设置选项,并执行恢复操作。
8.清除CMOS
将电脑断电,并拆下电池。然后找到主板上的CMOS电池,取下一段时间后再放回。重新上电,查看是否能够恢复USB功能。
9.检查电源管理设置
进入控制面板,找到“电源选项”,点击“更改计划设置”,进一步设置“更改高级电源设置”,确保USB的电源管理选项没有被禁用。
10.检查USB接口是否损坏
使用其他USB设备或线缆,检查USB接口是否正常工作。如果是接口损坏,需要修复或更换。
11.使用Windows故障排除工具
在Windows操作系统中,可以使用系统自带的故障排除工具来修复USB问题。
12.检查注册表设置
谨慎操作,通过注册表编辑器检查是否有禁用USB的相关设置,并根据需要进行修改。
13.执行系统还原操作
如果之前所有方法都无效,可以尝试执行系统还原操作,将电脑恢复到之前正常工作的状态。
14.联系专业技术支持
如果您不确定如何处理或已经尝试过多种方法仍然无效,建议联系专业的技术支持团队,寻求进一步的帮助。
15.预防未来的问题
在解决了USB禁用问题后,建议保持系统和驱动程序的更新,定期检查设备管理器和BIOS设置,以预防类似问题再次发生。
通过本文的图解教程,我们详细介绍了解决电脑禁用USB的问题的方法。从检查设备管理器、USB控制器状态,到调整BIOS设置、清除CMOS,再到使用故障排除工具和联系技术支持,我们提供了多种解决方案。希望这些方法能够帮助大家轻松恢复电脑的USB功能,解决使用过程中的困扰。记得定期检查和预防问题的发生,保持系统的稳定运行。