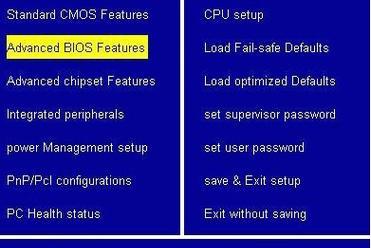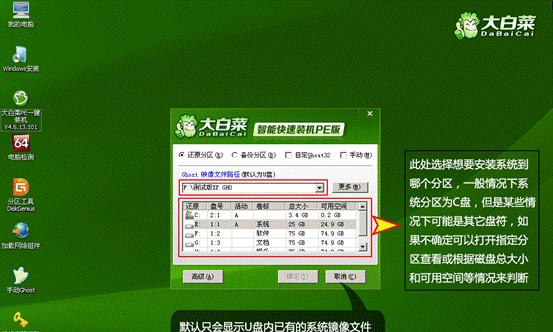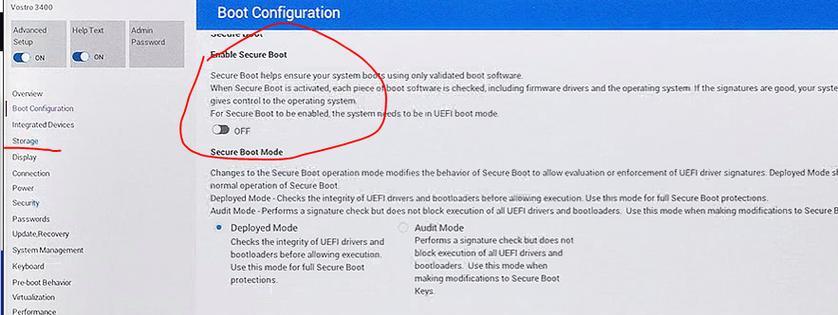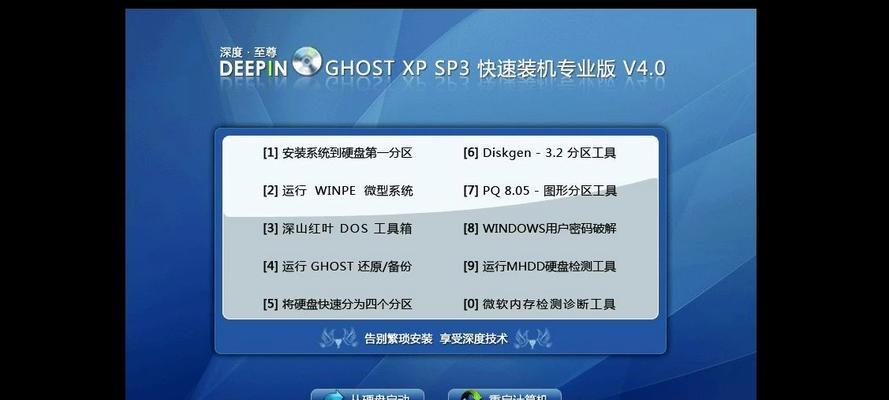现在的电脑使用越来越普及,而许多用户也对各种不同的系统产生了兴趣。其中,U盘安装U系统成为了一个非常受欢迎的方式。而大白菜U盘作为一款功能强大的工具,能够帮助我们快速、简便地完成U盘安装U系统的操作。本文将详细介绍大白菜U盘安装U教程,希望能够帮助到广大用户。
大白菜U盘安装U是什么?
大白菜U盘安装U是一款基于U盘的软件,它可以帮助用户将U盘制作成可启动的U盘,并能够在启动时安装U系统。它拥有简单易用的操作界面和丰富的功能,是一款非常实用的工具。
准备工作
在使用大白菜U盘安装U之前,我们需要准备一些必要的东西。一台可用的电脑是必须的;一根容量足够的U盘,一般推荐16GB以上的U盘;我们需要下载并安装大白菜U盘安装U软件。
制作可启动U盘
打开大白菜U盘安装U软件后,我们需要选择制作可启动U盘的选项,并选择要安装的U系统版本。将U盘插入电脑,软件会自动识别并显示在列表中。点击“开始制作”按钮,软件将开始制作可启动U盘。
选择安装方式
制作完成后,我们需要选择要使用的安装方式。大白菜U盘安装U提供了多种安装方式,包括全新安装和升级安装。根据自己的需求选择相应的安装方式,并点击“下一步”。
磁盘分区设置
在安装过程中,我们需要对磁盘进行分区设置。可以选择默认分区方案,也可以按照自己的需求进行手动分区。选择好分区方案后,点击“下一步”。
开始安装
确认好所有设置后,点击“开始安装”按钮,大白菜U盘安装U将开始进行系统安装。安装过程可能需要一段时间,请耐心等待。
安装完成
当安装完成后,我们需要重启电脑,并选择从U盘启动。进入U系统后,我们可以根据自己的需求进行进一步的系统设置和优化。
常见问题及解决方法
在使用大白菜U盘安装U的过程中,可能会遇到一些问题。例如,安装失败、无法启动等。本节将介绍一些常见问题的解决方法,帮助用户顺利完成安装。
备份重要数据
在进行U盘安装U系统之前,我们需要提醒用户备份重要的数据。因为在安装过程中,磁盘会被重新分区,可能导致数据丢失。所以,提前备份数据是非常重要的。
U盘安装U的优势
相比于传统的光盘安装方式,U盘安装U具有诸多优势。它更加方便携带、读取速度更快、使用更加灵活等。越来越多的用户选择使用U盘安装U系统。
大白菜U盘安装U的注意事项
在使用大白菜U盘安装U的过程中,我们需要注意一些事项。例如,选择合适的U盘、确保电脑支持从U盘启动等。遵循这些注意事项,可以帮助我们顺利完成安装。
大白菜U盘的其他功能
除了U盘安装U系统之外,大白菜U盘还拥有许多其他的功能。例如,U盘的安全加密、系统的备份和恢复等。这些功能可以进一步满足用户的需求。
更新大白菜U盘安装U软件
由于技术的不断发展,大白菜U盘安装U软件也会不定期进行更新。我们需要保持软件的最新版本,以获得更好的使用体验和功能支持。
经验分享
在使用大白菜U盘安装U的过程中,我们积累了一些经验和技巧。例如,如何快速选择合适的U系统版本、如何提高安装速度等。这些经验可以帮助用户更加顺利地完成安装。
通过本文的介绍,我们了解了大白菜U盘安装U的基本操作和注意事项。使用大白菜U盘安装U系统,简单快捷又方便!希望本文能够帮助到大家,享受到U盘安装U系统的便利。