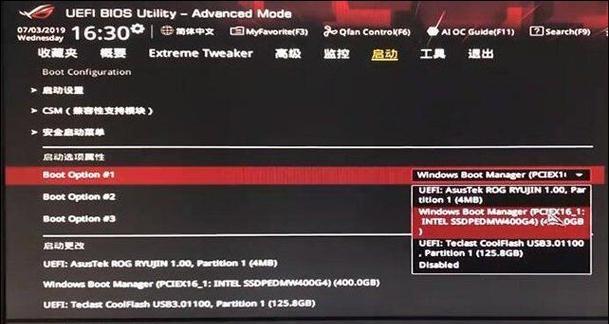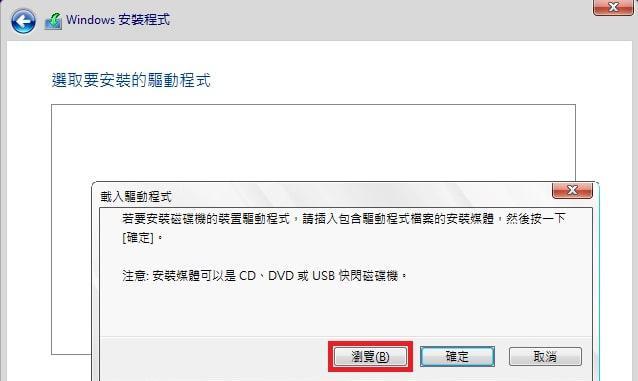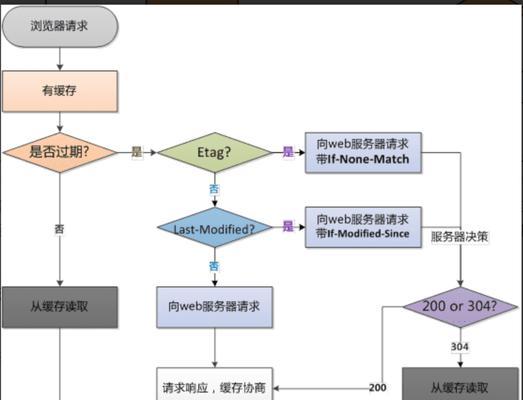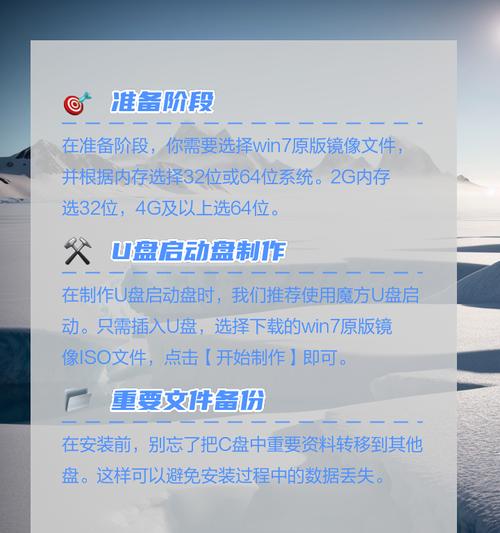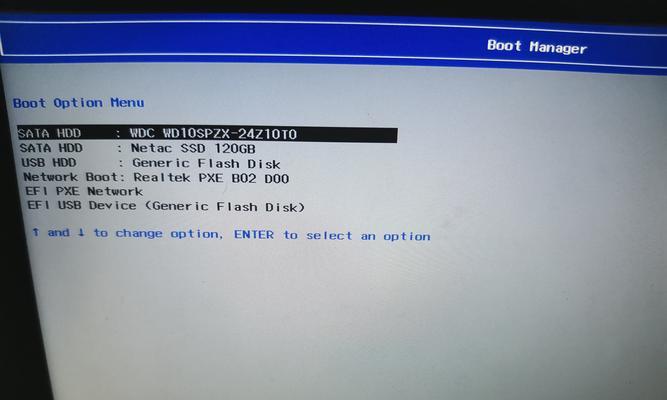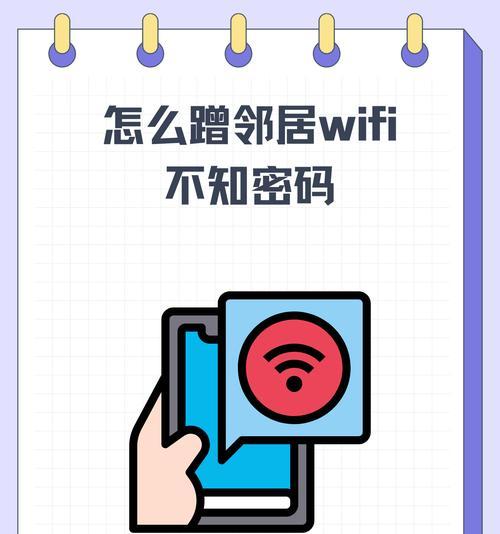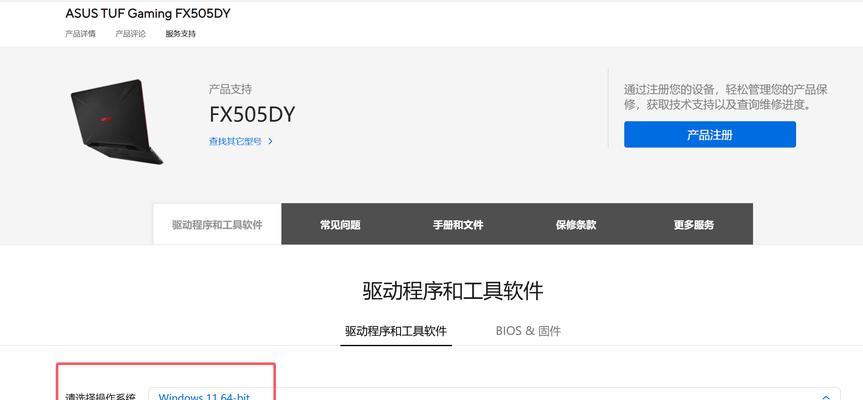华硕主板是市场上非常常见的一款主板品牌,其具备强大的性能和稳定性,备受广大用户的喜爱。而通过设置启动U盘来安装操作系统是许多用户的首选方式,本文将详细介绍如何在华硕主板上进行相应设置,方便用户轻松地完成系统安装。
文章目录:
1.检查主板支持启动U盘的功能
2.下载合适的操作系统镜像文件
3.制作可启动的U盘安装介质
4.进入主板BIOS设置界面
5.找到并选择启动选项
6.设置U盘为首选启动设备
7.保存设置并重启电脑
8.进入U盘安装界面
9.选择安装语言和区域设置
10.选择系统安装方式和目标磁盘
11.开始安装操作系统
12.等待系统安装完成
13.完成安装后重新启动电脑
14.进行系统初始化和个人设置
15.安装驱动程序和更新系统
内容详述:
1.检查主板支持启动U盘的功能
在进行设置之前,首先需要确保华硕主板支持通过U盘启动安装系统。可以通过查阅主板的说明书或者在官方网站上找到相关信息。
2.下载合适的操作系统镜像文件
根据个人需要选择合适的操作系统版本,并从官方网站或其他可信渠道下载对应的镜像文件,确保文件的完整性和正确性。
3.制作可启动的U盘安装介质
使用专业的软件工具(如Rufus)将下载好的操作系统镜像文件写入U盘中,生成可启动的U盘安装介质。
4.进入主板BIOS设置界面
重启电脑后,在开机时按下主板规定的快捷键(通常为Del或F2键),进入主板BIOS设置界面。
5.找到并选择启动选项
在主板BIOS设置界面中,找到启动选项,一般位于菜单栏的顶部或底部,使用方向键选择该选项。
6.设置U盘为首选启动设备
在启动选项中,寻找"首选启动设备"或"BootPriority"等类似选项,将U盘移动到首位,确保它是第一启动设备。
7.保存设置并重启电脑
保存之前的设置,然后按照主板BIOS提示,选择保存并退出,重启电脑。
8.进入U盘安装界面
电脑重新启动后,会自动从U盘启动,进入U盘安装界面,根据提示进行下一步操作。
9.选择安装语言和区域设置
在安装界面中,选择合适的语言和区域设置,点击"下一步"继续。
10.选择系统安装方式和目标磁盘
根据个人需要选择系统的安装方式(全新安装或升级),并选择目标磁盘进行安装。可以创建新的分区或选择已有分区。
11.开始安装操作系统
确认安装选项后,点击"开始安装"按钮,系统将开始自动安装操作系统,这个过程可能需要一些时间,请耐心等待。
12.等待系统安装完成
在系统安装过程中,电脑会自动重启多次,请不要进行其他操作,保持耐心等待直到安装完成。
13.完成安装后重新启动电脑
当系统安装完成后,主板会自动从硬盘启动,此时可以拔掉U盘,并按照主板BIOS提示,重新启动电脑。
14.进行系统初始化和个人设置
重新启动后,按照操作系统的指引,进行系统初始化设置和个人设置,如创建用户账号、选择网络设置等。
15.安装驱动程序和更新系统
通过下载并安装适合该主板型号的驱动程序,确保电脑的各项硬件正常工作,并及时更新操作系统以获取最新的功能和安全补丁。
通过本文所述的华硕主板设置启动U盘装系统教程,用户可以轻松地完成操作系统的安装。记得在整个过程中保持耐心,并按照提示进行操作,这样就能够顺利地进行安装,获得一个稳定高效的系统。