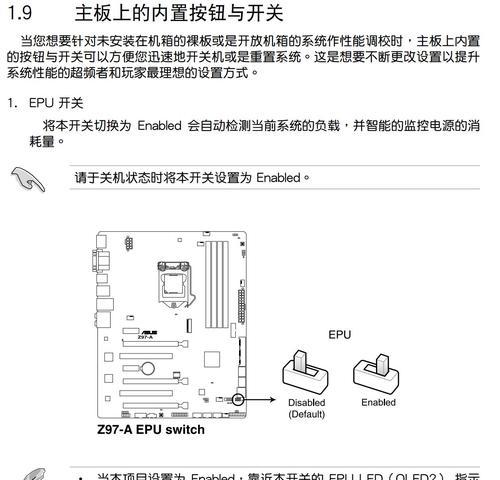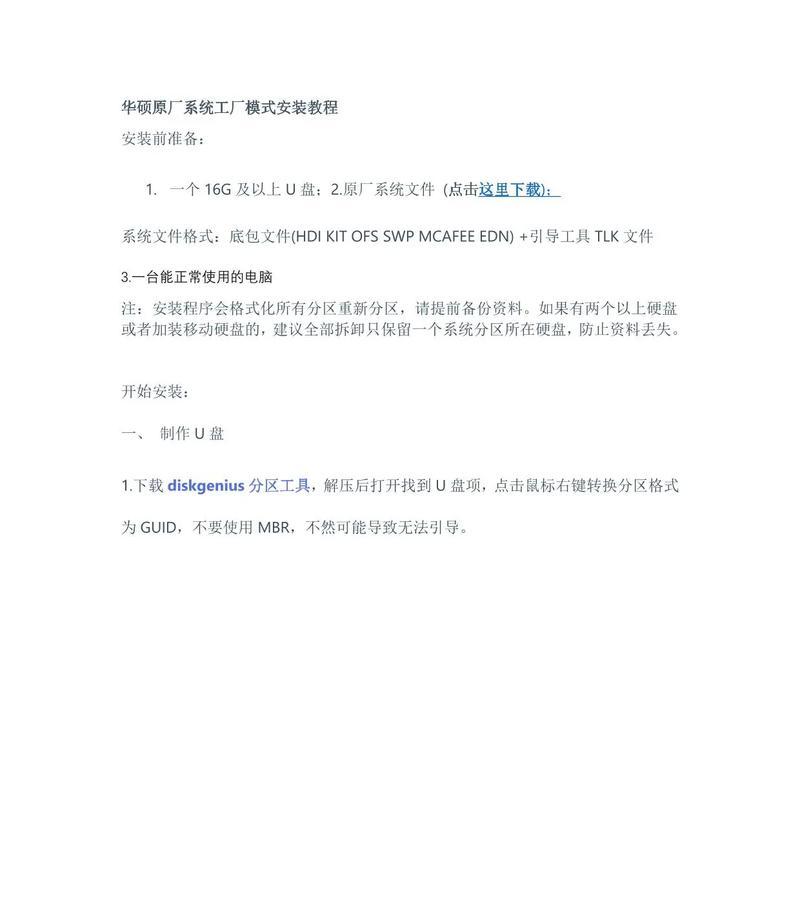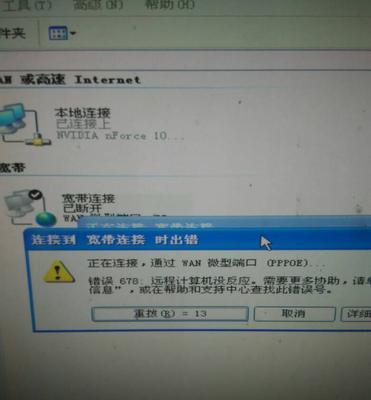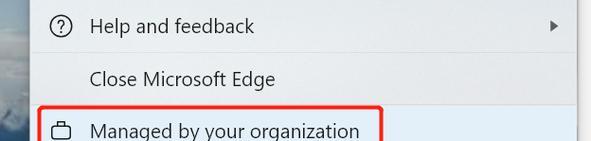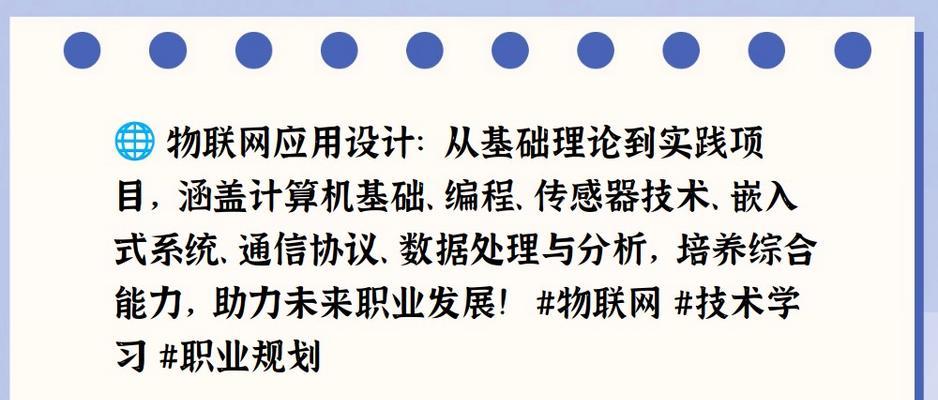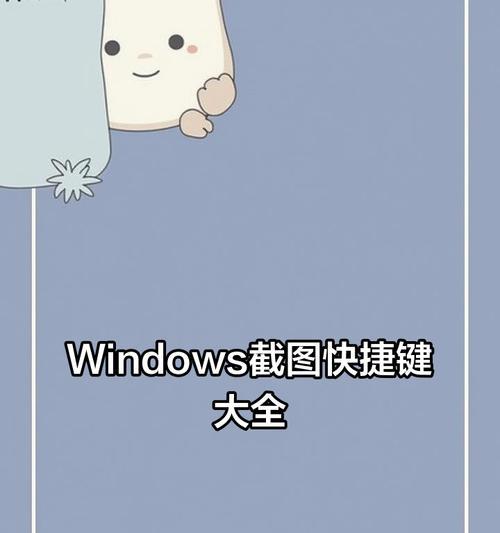华硕电脑作为一款功能强大的电脑品牌,其原装系统可能并不符合个人的需求。很多用户会选择更换自己熟悉或者适应度更高的操作系统。本文将详细介绍以华硕电脑为例,如何进行系统更换安装,为大家提供一种简单而有效的方法。
1.准备工作:备份数据和驱动程序
在开始安装之前,我们需要先备份重要的数据和驱动程序,以防意外情况发生。将个人文件、照片和音乐等数据保存到外部存储设备,并下载华硕电脑对应型号的最新驱动程序。
2.下载合适的操作系统镜像文件
根据个人需求,选择合适的操作系统版本,如Windows10或者Ubuntu等。确保下载的镜像文件是正版且与你的电脑兼容。
3.制作启动盘
使用专业软件制作一个可启动的安装盘或者U盘。这样可以方便地引导电脑进入系统安装界面。可以使用软碟通、Rufus或者UltraISO等工具来完成制作过程。
4.进入BIOS设置
重启电脑,进入BIOS设置界面。根据你的华硕电脑型号,按下相应的快捷键进入BIOS设置。通常是按下F2或者Delete键。在BIOS中,将启动顺序调整为从制作好的启动盘或者U盘启动。
5.安装操作系统
重启电脑后,会自动进入系统安装界面。根据安装向导,选择你所需的语言、时区和键盘布局等选项。点击“安装”按钮开始安装过程。
6.分区和格式化
在安装过程中,系统会提示你选择分区和格式化方式。如果你是全新安装系统,可以选择清空硬盘并重新分区和格式化。如果你是在原有系统基础上进行升级,可以选择保留现有分区和文件。
7.安装驱动程序
系统安装完成后,需要安装华硕电脑对应型号的驱动程序。这些驱动程序可以从华硕官方网站上下载。安装完驱动程序后,可能需要重新启动电脑才能生效。
8.更新系统和软件
为了保持系统的稳定性和安全性,及时更新操作系统和软件非常重要。打开系统设置,检查并安装最新的系统更新。此外,还可以安装杀毒软件、浏览器等常用软件。
9.配置个人偏好设置
根据个人喜好,对系统进行进一步的配置。可以调整桌面壁纸、屏幕分辨率、显示语言等。同时,可以安装必要的软件和工具,以满足个人工作和娱乐需求。
10.还原个人数据
将之前备份的个人数据恢复到新系统中。将外部存储设备连接到电脑上,将文件和文件夹复制到指定位置。确保数据完整性和正确性。
11.测试和优化系统
重新启动电脑后,测试新系统的稳定性和性能。如果发现有任何问题或者需要进一步优化,可以参考相关教程或者咨询技术支持。
12.设置系统密码和账户
为了保护个人隐私和数据安全,设置一个强密码是非常重要的。同时,还可以创建一个新的用户账户,以方便多人共享电脑。
13.定期备份重要数据
无论是更换操作系统还是日常使用电脑,定期备份重要数据是非常必要的。可以使用外部存储设备、云存储或者专业备份软件进行数据备份。
14.注意事项和常见问题
在使用过程中,可能会遇到一些常见问题,如驱动不兼容、系统崩溃等。务必及时备份数据、保持系统更新,并留意华硕官方网站上的支持和解决方案。
15.结束语:成功更换系统,享受新的电脑体验
通过本文所提供的步骤和方法,你应该已经成功为华硕电脑更换了操作系统。希望你能在新的系统下,享受到更好的电脑体验,并能根据自己的需求进一步优化和个性化你的电脑。记得定期进行系统维护和数据备份,保持系统安全和稳定。