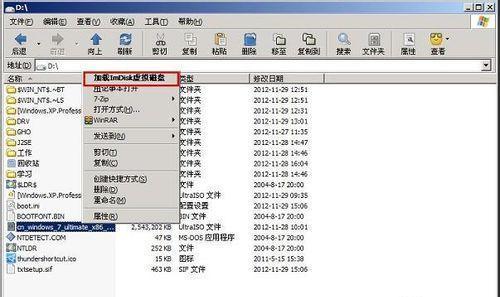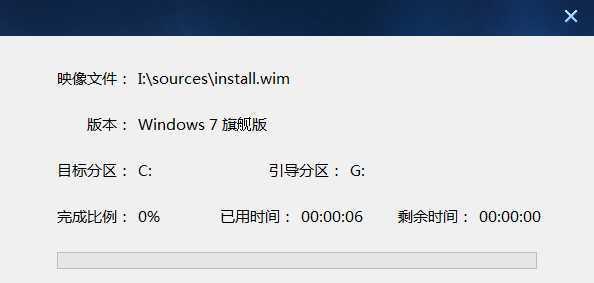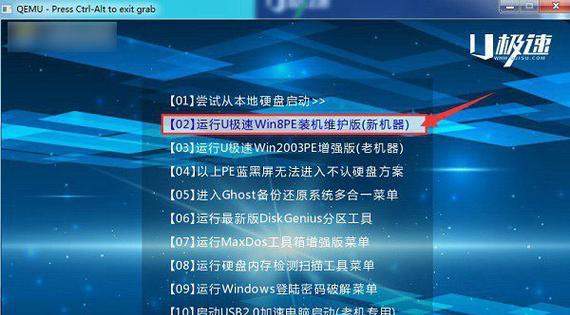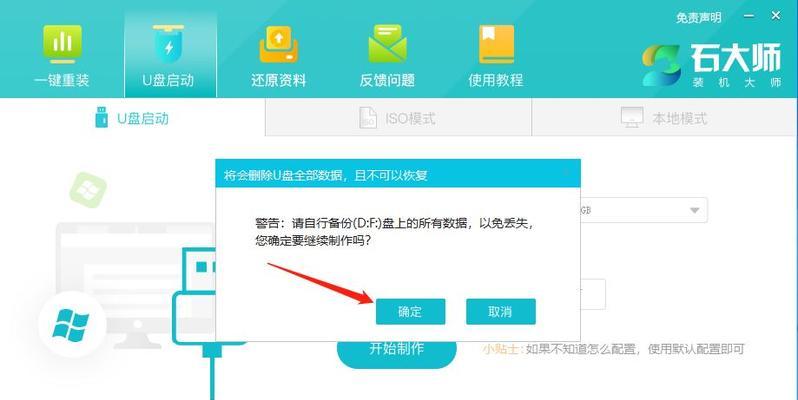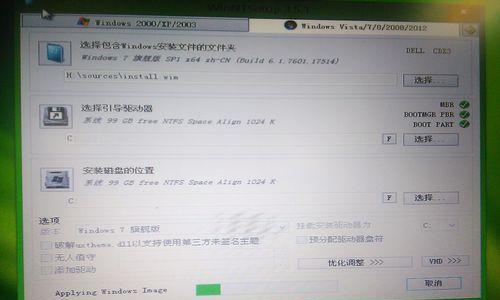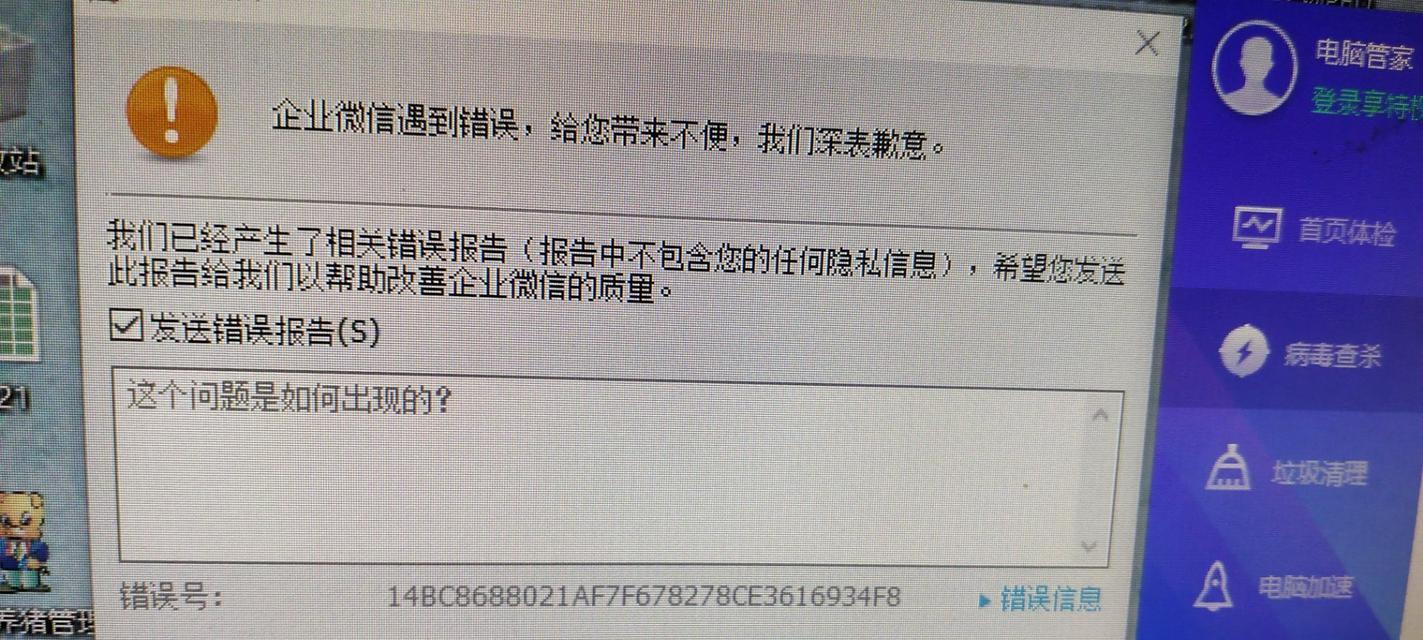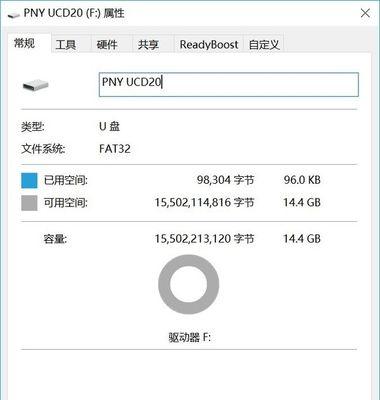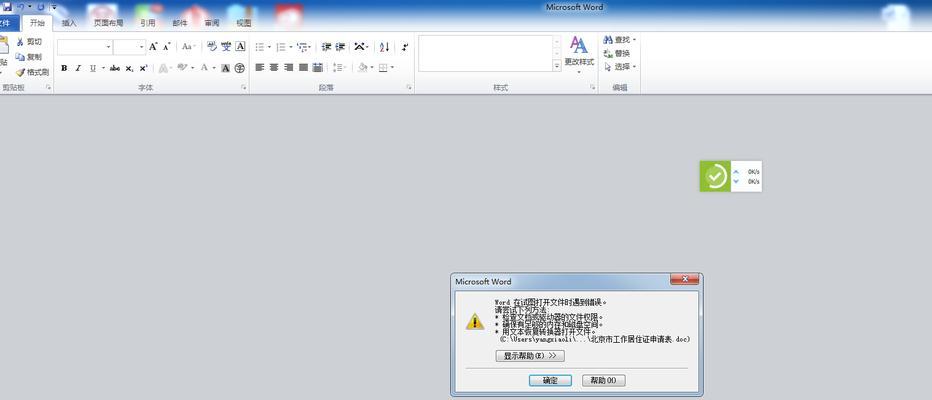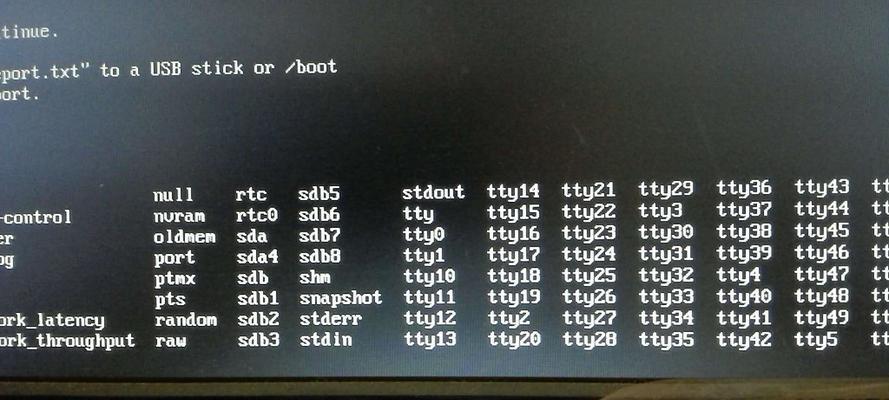Windows7是一款非常经典且广泛使用的操作系统,但随着时间的推移,很多用户都想升级或重新安装系统。本文将详细介绍如何使用官方Win7U盘进行安装,帮助用户轻松完成系统的安装。
准备工作:获取官方Win7U盘镜像文件
在进行Win7U盘安装前,首先需要获取官方的Win7U盘镜像文件。你可以从Microsoft官方网站上下载到最新的Win7U盘镜像文件,并确保文件的完整性。
制作Win7U盘启动盘
使用官方提供的WindowsUSB/DVD下载工具,将下载好的Win7U盘镜像文件制作成启动盘。这个工具简单易用,只需选择镜像文件和U盘,点击“开始制作”即可完成。
设置计算机启动方式为U盘启动
在进行Win7U盘安装前,需要将计算机的启动方式设置为U盘启动。进入BIOS设置界面,找到“启动顺序”或“BootSequence”选项,将U盘设置为第一启动项,保存并退出BIOS。
插入U盘并重启计算机
将制作好的Win7U盘插入计算机的USB接口中,然后重新启动计算机。系统会自动识别U盘并启动Win7的安装界面。
选择安装语言、时间和货币格式
在安装界面上,选择你想要的安装语言、时间和货币格式。点击“下一步”继续。
点击“安装”开始安装过程
点击“安装”按钮,开始进行Win7的安装过程。系统会自动完成相关文件的拷贝和安装。
选择安装类型和分区
在安装过程中,系统会要求你选择安装类型和分区方式。根据自己的需求选择合适的选项,并进行分区设置。
等待系统安装完成
完成分区设置后,系统会开始自动安装并进行相应配置。这个过程需要一些时间,请耐心等待。
填写用户名和计算机名
在系统安装完成后,会要求你填写用户名和计算机名。输入相关信息后,点击“下一步”继续。
设置密码和密码提示
为了保证系统的安全性,设置一个密码,并输入相应的密码提示。点击“下一步”继续。
选择网络类型
根据自己的网络环境,选择合适的网络类型。点击“下一步”继续。
更新系统和驱动程序
系统安装完成后,为了保证系统的稳定性和安全性,建议进行系统更新和驱动程序的安装。点击“开始”按钮开始更新。
完成系统设置
更新完成后,系统会要求你进行一些基本的系统设置,如时区、时间等。根据自己的需求进行相应设置。
安装常用软件和驱动程序
根据自己的需求,安装常用的软件和驱动程序。这些软件和驱动程序能够提升系统的使用体验。
通过本文的详细教程,相信大家已经轻松掌握了官方Win7U盘安装的步骤。希望能够帮助大家顺利完成系统的安装,享受流畅的操作体验。
通过以上步骤,你可以轻松地完成官方Win7U盘安装。如果你需要重新安装或升级系统,不妨尝试一下这种方法。希望本文对你有所帮助!