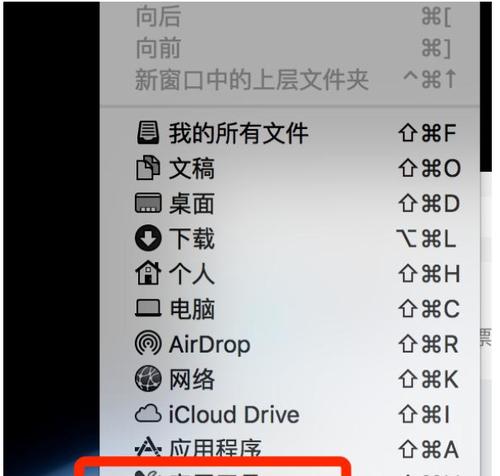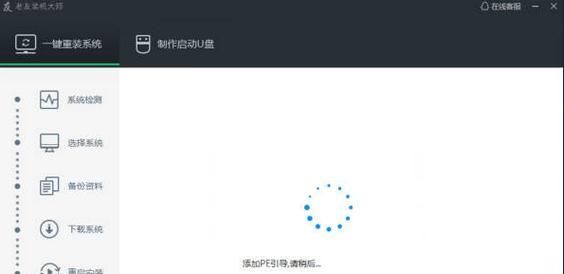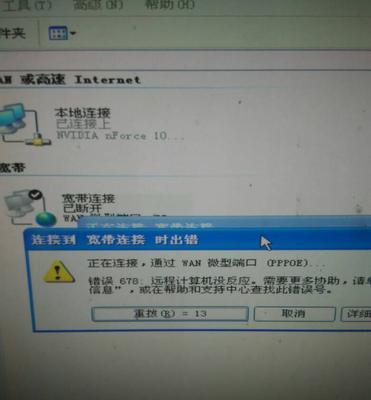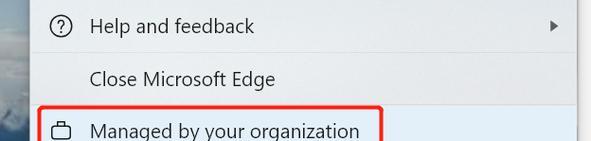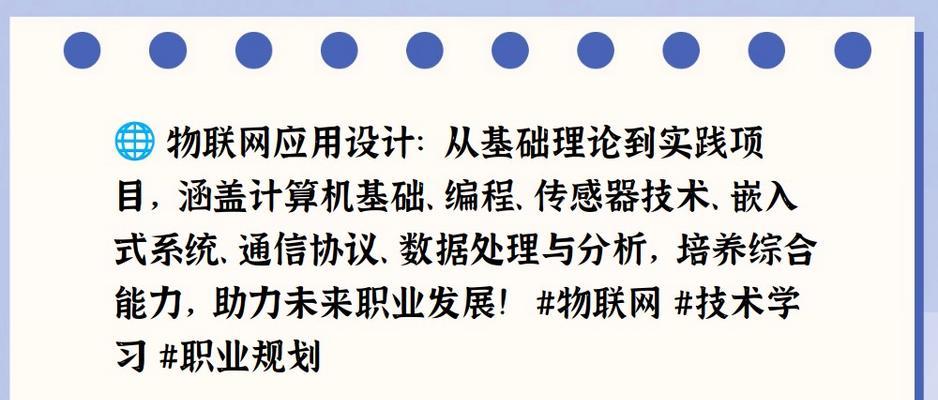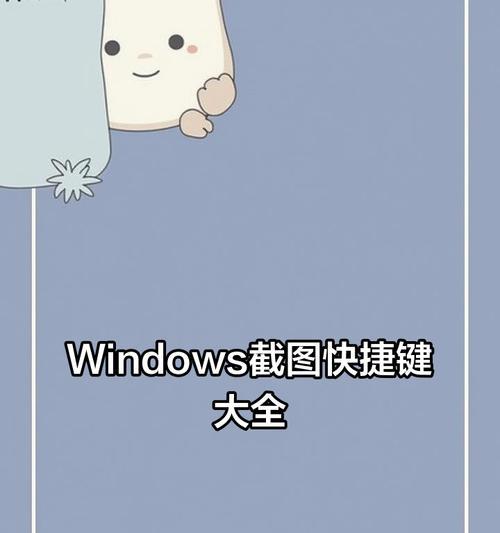在使用HP笔记本电脑的过程中,随着时间的推移,系统可能会变得越来越慢或出现一些问题。这时候,重新安装或重做系统就成为解决问题的有效方法之一。本文将为大家提供一份详细的HP笔记本重做系统教程,帮助大家了解如何重置HP笔记本系统,以提高其性能和稳定性。
一:备份重要数据(前提)
在开始重做系统之前,请务必备份您笔记本中的重要数据,包括文件、照片和视频等。这是非常重要的,因为重做系统将会清除所有数据,恢复出厂设置。
二:准备一个安装介质(前提)
为了重装系统,您需要一张可启动的安装介质,如Windows10安装光盘或USB安装驱动器。您可以从官方网站下载Windows10镜像文件,并使用专业软件将其写入光盘或制作启动U盘。
三:重启并进入BIOS设置
重启您的HP笔记本,并在启动过程中按下指定的键(通常是F2、F10或Esc键)进入BIOS设置界面。在BIOS设置中,将启动设备设置为从光盘或USB驱动器启动。
四:选择安装语言和区域
在安装界面出现后,选择您所希望的安装语言和区域设置,并点击下一步。
五:点击“安装现在”
接下来,点击“安装现在”按钮开始系统安装过程。在此过程中,您需要遵循屏幕上的提示进行操作。
六:阅读并同意许可协议
在安装过程中,您将会看到许可协议。请仔细阅读并同意协议条款后,才能继续进行安装。
七:选择安装类型
接下来,您需要选择安装类型。通常,选择“自定义”选项以进行全新安装。如果您有特定需求,请根据实际情况选择。
八:选择安装位置
在选择安装类型后,系统会要求您选择安装位置。如果想要清除整个磁盘并安装新的系统,请选择“全部删除”。如果只想格式化某个分区,则选择相应选项。
九:等待系统安装完成
在选择安装位置后,您只需要等待系统自动完成安装过程。这可能需要一些时间,请耐心等待。
十:设置个人首选项
安装完成后,系统会要求您设置一些个人首选项,如语言、时区、键盘布局等。请根据自己的喜好进行设置。
十一:安装必要的驱动程序
完成系统设置后,您需要安装HP笔记本的必要驱动程序。这些驱动程序可以从官方网站下载,并按照驱动程序安装向导进行安装。
十二:更新Windows系统
安装完驱动程序后,连接到互联网并打开Windows更新,以确保系统中的所有补丁和更新都已安装。
十三:恢复备份数据
如果您之前备份了数据,请使用备份的数据进行恢复。您可以通过将数据复制回原来的位置或使用备份工具进行恢复。
十四:安装必要的应用程序
根据个人需求,您可能需要重新安装一些常用的应用程序,如浏览器、办公套件、媒体播放器等。确保从官方网站下载并安装这些应用程序。
十五:系统重做完成,享受新系统
通过以上步骤,您已经成功地重做了HP笔记本电脑的系统。现在您可以享受全新系统带来的高性能和稳定性。
重做HP笔记本系统是一个相对简单的过程,只需要遵循以上步骤并耐心等待即可。通过重做系统,您可以提高笔记本的性能和稳定性,确保其正常运行。记得备份数据,并在安装完系统后及时安装必要的驱动程序和应用程序,这样才能使您的HP笔记本电脑恢复到最佳状态。