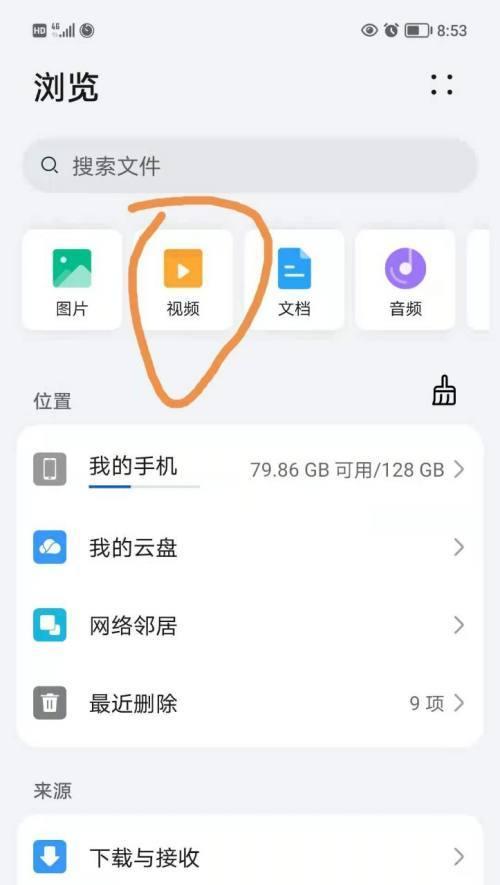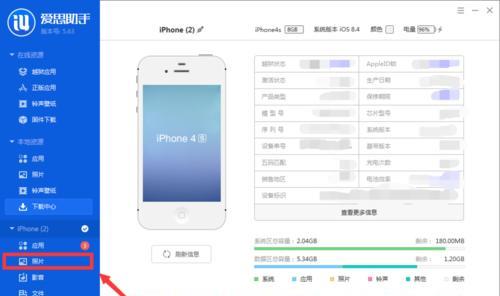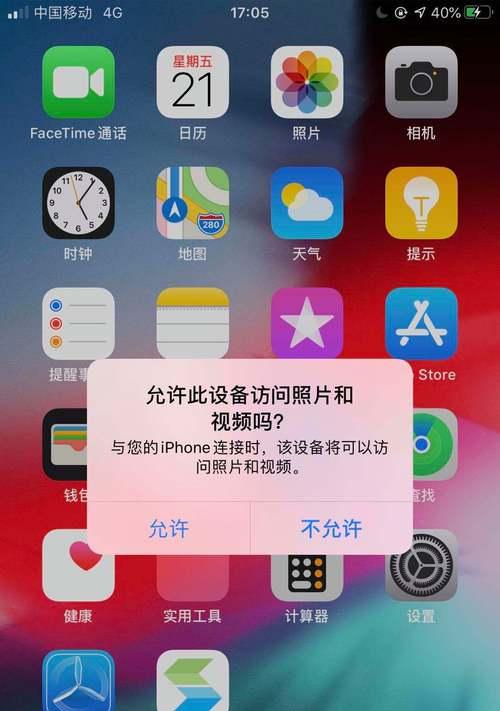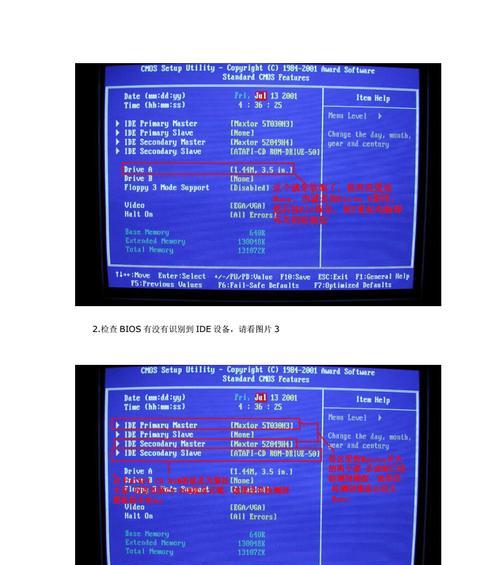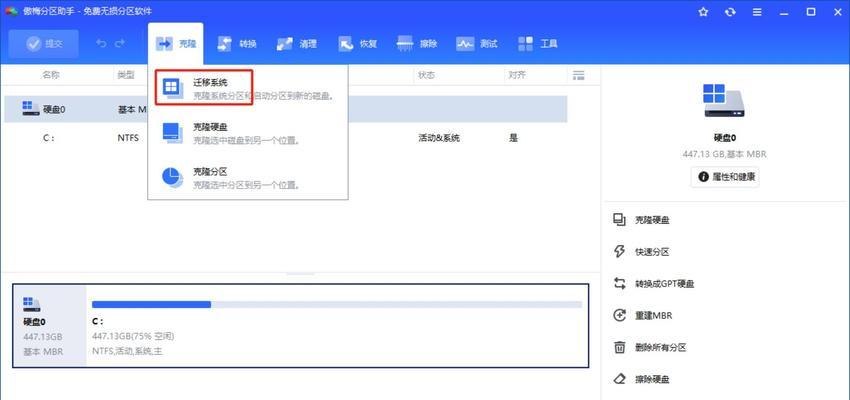随着手机摄影技术的不断进步,我们通常会在手机上拍摄大量的照片。然而,由于手机存储空间有限,我们常常需要将照片导入电脑进行备份或后期处理。本文将介绍一些简单的技巧,帮助你轻松将手机照片导入电脑。
通过USB数据线连接手机与电脑
通过使用USB数据线连接手机与电脑,可以直接在计算机问手机中的文件,方便地导入照片。将手机与电脑通过USB数据线连接,并确保手机处于传输文件的模式。
选择文件传输模式
当手机与电脑连接后,手机上会出现一条通知,询问你的连接目的。选择“文件传输”或“传输照片”模式,以便可以访问手机的存储空间。
打开文件浏览器
在电脑上打开文件浏览器,你应该能够看到连接的手机在设备列表中显示。点击手机的名称,进入手机的存储空间。
定位到照片文件夹
在手机的存储空间中,通常会有一个名为“相机”或“照片”的文件夹,里面存放着所有的照片。点击进入该文件夹,即可看到手机中的照片。
选择照片
在照片文件夹中,选择你想要导入的照片。你可以使用鼠标进行多选,或者按住Ctrl键选择单个照片。
复制或剪切选中的照片
选中你想要导入的照片后,右键点击选中的照片,然后选择“复制”或“剪切”选项。如果你选择“复制”,照片将被复制到计算机上的剪贴板,如果选择“剪切”,照片将会被移动到计算机上。
定位到电脑文件夹
在文件浏览器中,定位到你想要将照片导入的电脑文件夹。你可以选择已有的文件夹,或者新建一个文件夹用于存放导入的照片。
粘贴照片到电脑文件夹
在电脑文件夹中,右键点击空白处,选择“粘贴”选项。选中的照片将被粘贴到电脑文件夹中。
等待照片传输完成
大文件或较多的照片传输可能需要一些时间,耐心等待照片传输完成。不要拔掉USB数据线或中断传输过程,以免导致数据丢失。
使用云存储服务
除了通过USB数据线传输,你还可以使用云存储服务,如Google云端硬盘或Dropbox等,将照片从手机上传到云端,然后再从电脑上下载。这种方式可以省去数据线连接的麻烦。
通过蓝牙传输
如果你的电脑和手机都支持蓝牙功能,你也可以通过蓝牙传输照片。在手机和电脑上打开蓝牙功能,然后进行配对。在配对成功后,你可以选择将照片发送到电脑。
使用文件传输应用程序
除了传统的USB数据线和蓝牙方式外,还有一些专门的文件传输应用程序可用于手机与电脑之间的照片传输。例如,AirDroid和Xender等应用程序可以通过无线网络实现手机与电脑之间的文件传输。
检查导入的照片
在完成照片传输后,打开电脑文件夹,检查导入的照片是否完整和正确。如果有任何问题,可以重新进行传输或从其他来源获取照片。
及时删除手机上的照片
在照片成功导入电脑后,及时删除手机上的照片,以释放存储空间。你可以选择删除整个照片文件夹或手动删除单个照片。
通过使用USB数据线连接手机与电脑、选择文件传输模式、定位到照片文件夹、选择和复制或剪切照片、粘贴到电脑文件夹等一系列简单操作,我们可以轻松地将手机照片导入电脑进行备份和处理。云存储服务、蓝牙传输和文件传输应用程序等技巧也能帮助我们更方便地进行照片传输。记住这些技巧,让你的手机照片管理更加高效。