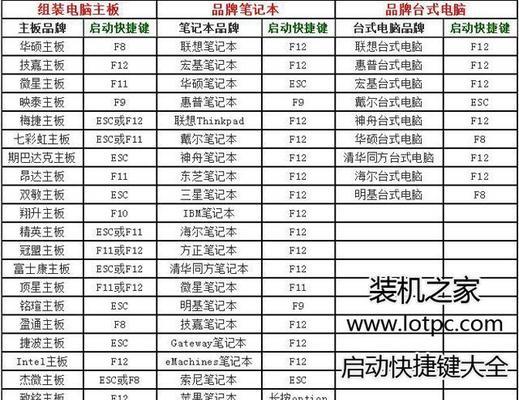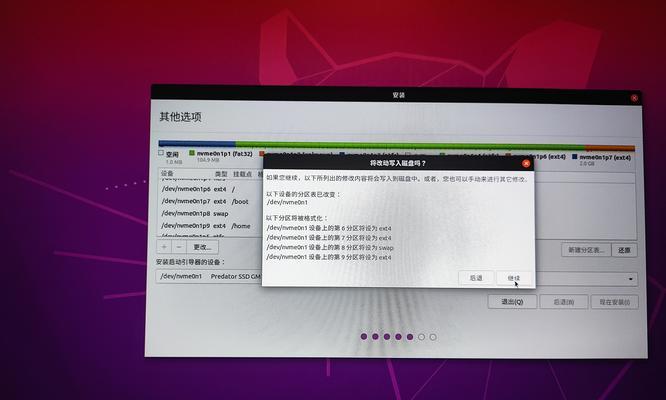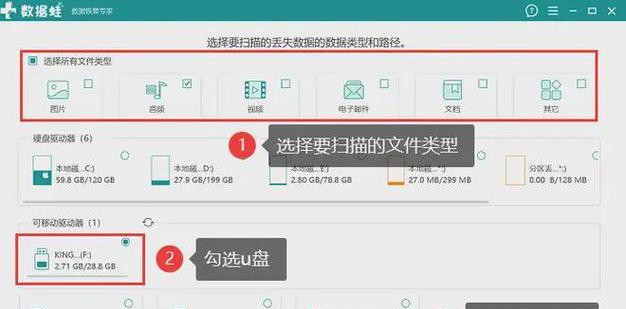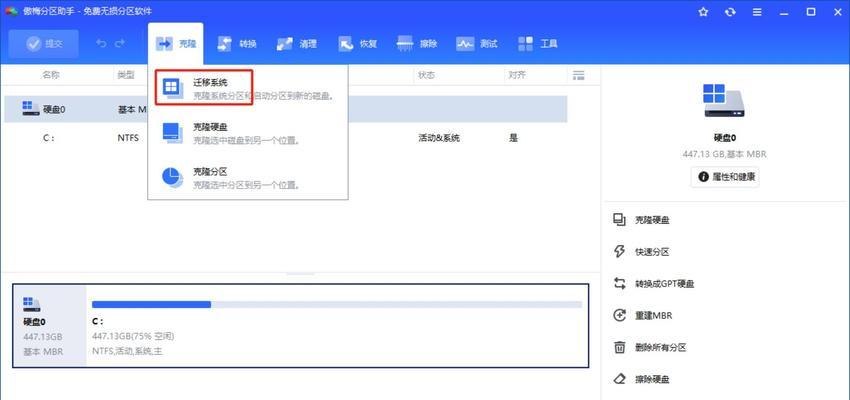随着计算机和移动设备的普及,人们对个人操作系统的需求也变得越来越高。Ubuntu是一个广受欢迎的开源操作系统,它的稳定性和易用性让许多人选择它作为他们的主要操作系统。本文将介绍如何将Ubuntu安装到U盘上,以便您可以在任何计算机上使用自己的操作系统。
文章目录:
1.准备工作:获取Ubuntu镜像文件
2.准备工作:准备一个空白的U盘
3.步骤一:创建一个可引导的U盘
4.步骤二:设置U盘为启动设备
5.步骤三:进入Ubuntu安装界面
6.步骤四:选择安装方式
7.步骤五:选择目标U盘和分区
8.步骤六:开始安装Ubuntu系统
9.步骤七:等待安装完成
10.步骤八:设置用户名和密码
11.步骤九:完成安装并重启计算机
12.使用Ubuntu优盘:在任何计算机上启动
13.使用Ubuntu优盘:在不同计算机间共享文件
14.使用Ubuntu优盘:随时随地使用个人操作系统
15.注意事项:在使用Ubuntu优盘时的一些注意事项
1.准备工作:获取Ubuntu镜像文件
在Ubuntu官方网站上,您可以找到最新的Ubuntu镜像文件。选择与您计算机架构和版本相匹配的镜像文件,并将其下载到本地。
2.准备工作:准备一个空白的U盘
使用一个空白的U盘来安装Ubuntu系统。确保U盘没有重要的数据,因为安装过程中会将U盘上的数据全部清空。
3.步骤一:创建一个可引导的U盘
使用一个工具,如Rufus或UNetbootin,将Ubuntu镜像文件写入U盘。这将创建一个可引导的U盘,使您可以从U盘启动并进入Ubuntu安装界面。
4.步骤二:设置U盘为启动设备
进入计算机的BIOS设置,将U盘设置为第一启动设备。这样,在计算机启动时,它将首先尝试从U盘启动。
5.步骤三:进入Ubuntu安装界面
重启计算机,并确保U盘插入计算机。计算机将从U盘启动,并进入Ubuntu安装界面。
6.步骤四:选择安装方式
在Ubuntu安装界面中,您可以选择“安装Ubuntu”来直接安装系统,或选择“试用Ubuntu”来先试用系统而不安装。
7.步骤五:选择目标U盘和分区
在安装过程中,您需要选择安装Ubuntu的目标U盘和分区。确保选择正确的U盘,并根据您的需要进行分区设置。
8.步骤六:开始安装Ubuntu系统
确认安装选项后,点击“开始安装”按钮,系统将开始将Ubuntu安装到U盘上。
9.步骤七:等待安装完成
安装过程可能需要一些时间,请耐心等待直到安装完成。
10.步骤八:设置用户名和密码
安装完成后,您需要设置一个用户名和密码,这将成为您登录Ubuntu系统的凭据。
11.步骤九:完成安装并重启计算机
在设置完用户名和密码后,点击“完成安装”按钮,系统将要求您重新启动计算机。
12.使用Ubuntu优盘:在任何计算机上启动
将Ubuntu优盘插入任何计算机的USB接口,然后重启计算机。计算机将从U盘启动,并进入Ubuntu系统。
13.使用Ubuntu优盘:在不同计算机间共享文件
由于Ubuntu优盘是一个独立的操作系统,您可以在不同计算机间轻松共享文件。只需插入优盘并将文件复制到其中,然后在其他计算机问这些文件。
14.使用Ubuntu优盘:随时随地使用个人操作系统
通过使用Ubuntu优盘,您可以随时随地使用自己的个人操作系统。无论您在哪里,只需将优盘插入计算机,即可享受到自己熟悉的工作环境。
15.注意事项:在使用Ubuntu优盘时的一些注意事项
在使用Ubuntu优盘时,需要注意保护好您的优盘和数据安全,避免丢失或损坏。建议定期备份重要数据以防止意外情况发生。
通过本文的教程,您可以学会将Ubuntu安装到U盘上,并随时随地使用个人操作系统。使用Ubuntu优盘,您可以在不同计算机间共享文件,同时也更加灵活地使用自己的操作系统。请确保遵循步骤并注意注意事项,以确保安装和使用过程的顺利进行。