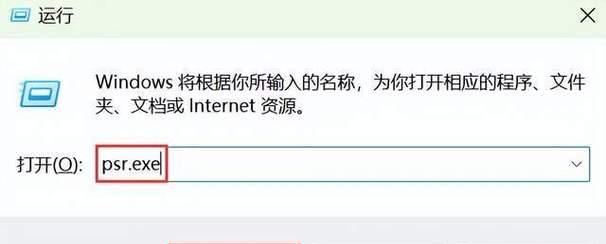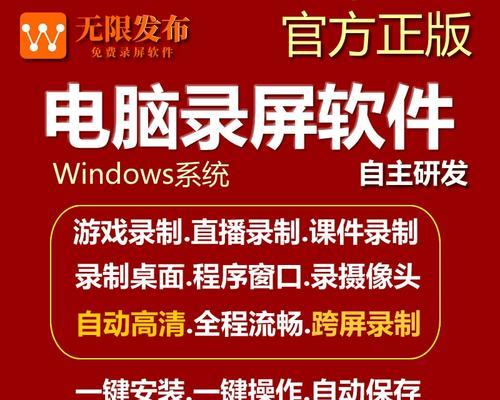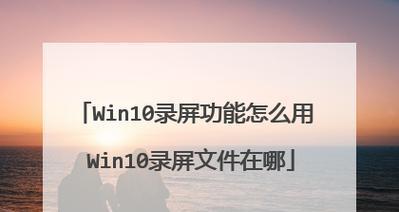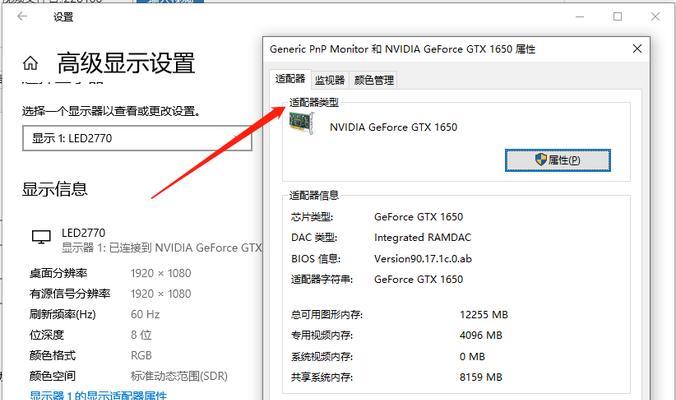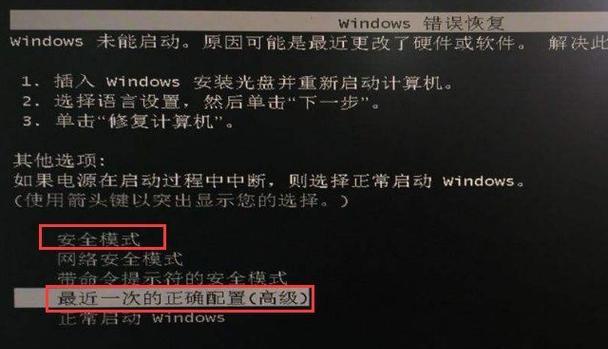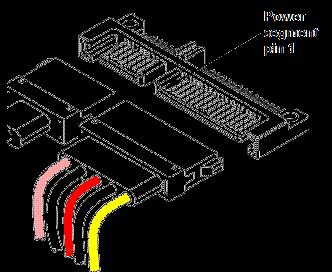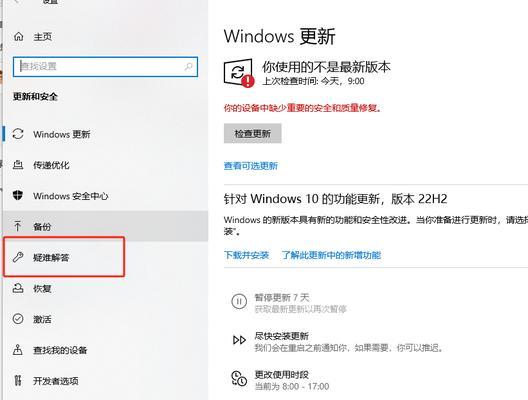Win10自带录屏功能是一项非常实用的工具,可以帮助用户轻松地录制屏幕活动,并保存为视频文件。本文将详细介绍如何使用Win10自带录屏功能,并提供一些技巧和注意事项,帮助读者更好地利用这一功能。
一:Win10自带录屏的优点及适用范围
Win10自带录屏功能具有简单易用、操作方便、无需第三方软件等优点。它适用于各种场景,如教学、游戏攻略录制、演示文稿制作等。
二:启用Win10自带录屏功能
要使用Win10自带录屏功能,首先需要确保系统已更新到最新版本,并检查设备驱动程序是否正常。接下来,在设置中打开“游戏栏”选项,以启用录屏功能。
三:快捷键操作录制开始和结束
使用Win10自带录屏功能进行录制时,可以通过按下“Windows键+G”来打开游戏栏。在游戏栏中,点击录屏按钮开始录制,并再次点击录屏按钮结束录制。
四:设置录制的画质和分辨率
在Win10自带录屏功能中,可以根据自己的需求调整录制的画质和分辨率。通过点击设置按钮,选择“游戏栏”选项,进入设置界面进行相应的调整。
五:录制期间添加麦克风音频
如果需要在录制过程中添加麦克风音频,可以在游戏栏中点击“麦克风”按钮,并选择要使用的麦克风设备。
六:实时预览和控制录制过程
Win10自带录屏功能提供了实时预览和控制录制过程的功能。在录制过程中,可以通过游戏栏中的“预览”按钮来查看正在录制的画面,并进行暂停、继续等操作。
七:保存和分享录制的视频文件
当录制完成后,Win10自带录屏功能将自动保存视频文件。可以通过访问文件管理器中的“视频”文件夹来找到并管理录制的视频文件。如果需要分享录制的视频,可以直接通过邮件、社交媒体等方式进行分享。
八:编辑和剪辑录制的视频
Win10自带录屏功能并不提供视频编辑和剪辑的功能,但可以使用第三方视频编辑软件对录制的视频文件进行后期处理,如剪辑、添加字幕、调整音频等。
九:注意事项:兼容性和性能要求
使用Win10自带录屏功能时,需要注意设备的兼容性和性能要求。较旧的设备可能无法正常录制,而较低的性能可能导致录制过程卡顿或画质下降。
十:解决常见问题:录制失败或画面模糊
如果在使用Win10自带录屏功能时遇到录制失败或画面模糊等问题,可以尝试重新启动系统、更新驱动程序或调整录制设置来解决。
十一:技巧:利用快捷键和时间戳提高效率
为了提高录制效率,可以利用快捷键来启动和结束录制。在录制过程中添加时间戳可以更好地记录屏幕活动。
十二:技巧:使用Win10自带的屏幕截图功能
除了录屏功能外,Win10还提供了自带的屏幕截图功能。通过按下“Windows键+Shift+S”可以快速进行屏幕截图,方便用户捕捉屏幕上的重要内容。
十三:技巧:使用Win10自带的剪贴板工具
Win10自带的剪贴板工具可以帮助用户更好地管理和使用剪贴板中的内容。通过按下“Windows键+V”可以查看最近复制的内容,并将其粘贴到需要的位置。
十四:技巧:利用云存储备份录制的视频文件
为了防止录制的视频文件丢失或损坏,建议将其备份到云存储服务中,如OneDrive、GoogleDrive等。这样可以确保文件的安全,并且可以在多个设备之间共享。
十五:
Win10自带录屏功能是一项强大而实用的工具,可以帮助用户轻松地录制屏幕活动。通过本文提供的详细教程和技巧,相信读者已经掌握了如何使用这一功能,并能更好地应用于实际工作和生活中。