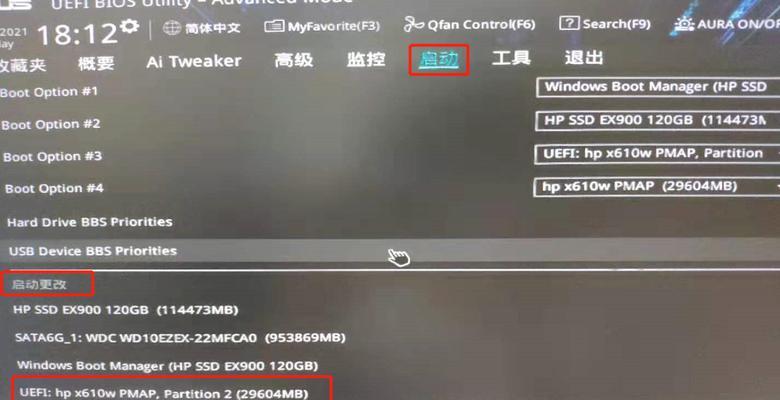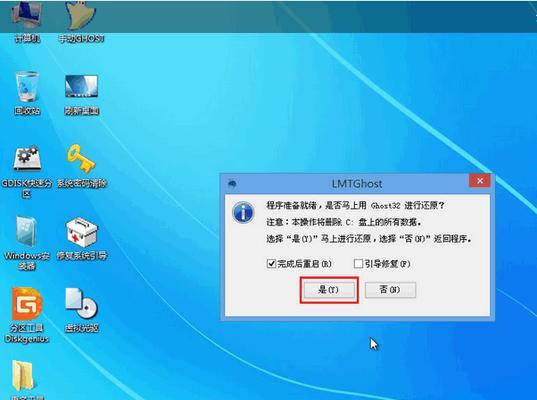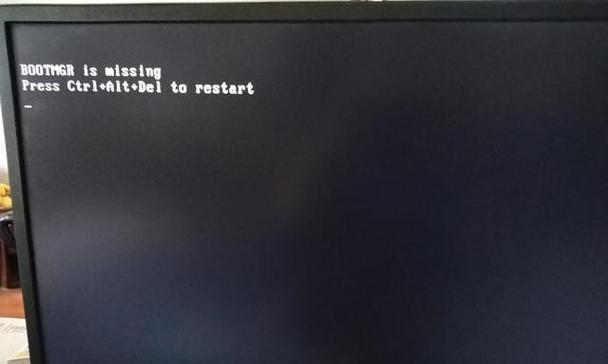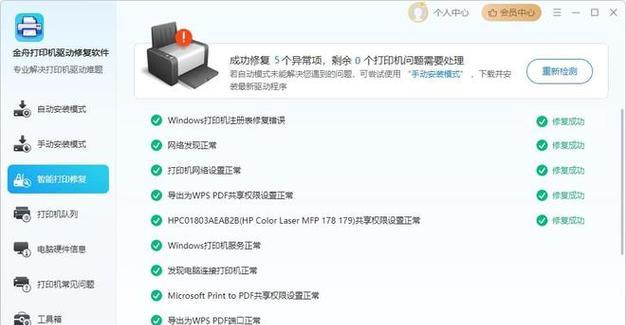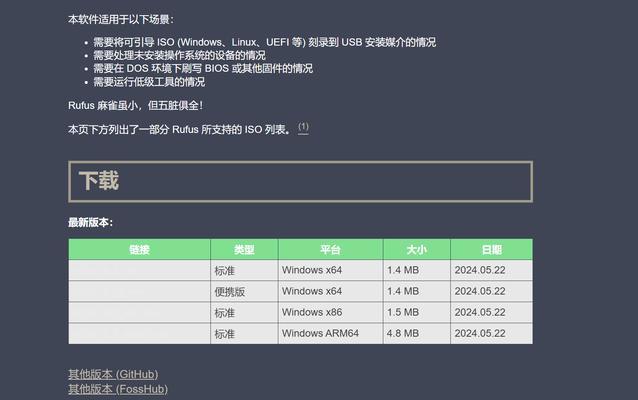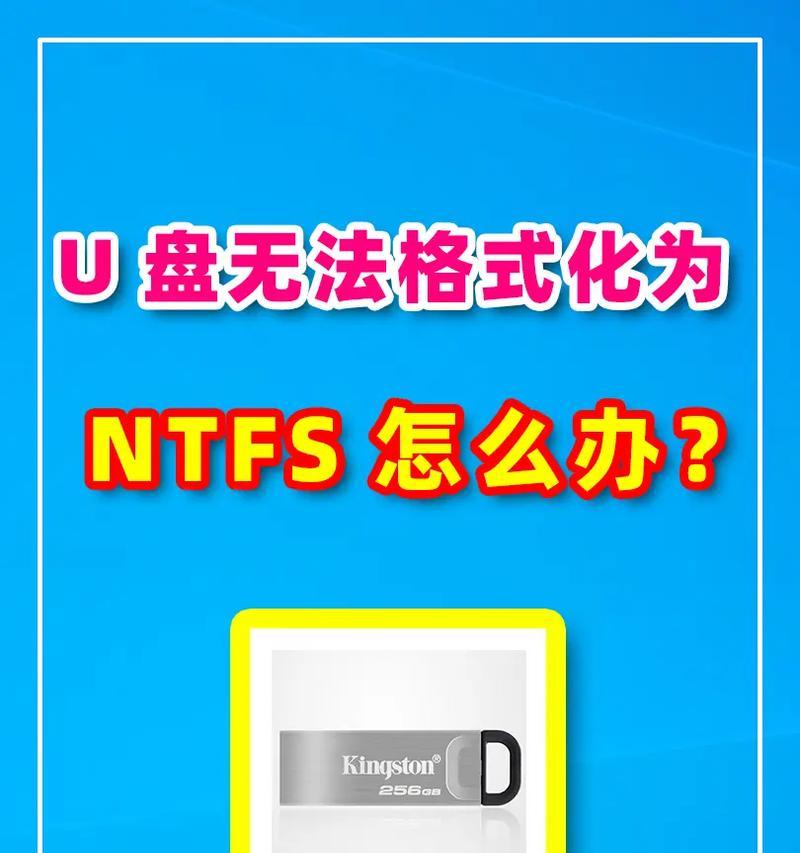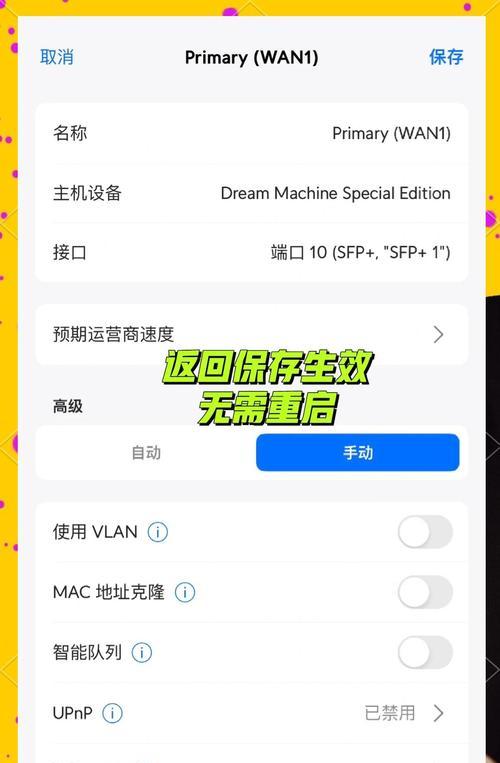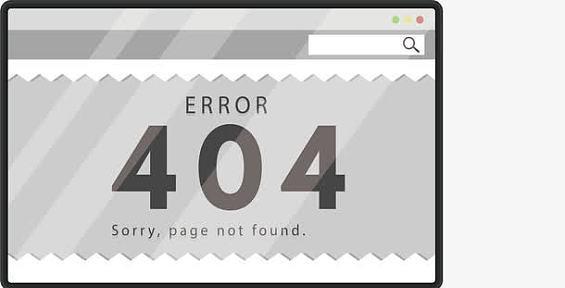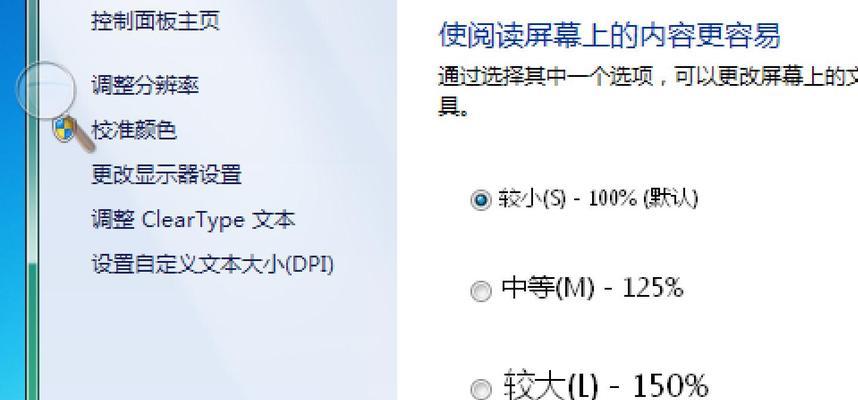在日常使用电脑的过程中,系统崩溃或出现严重问题是难以避免的。华硕电脑作为一种常见的品牌,提供了一种快速方便的系统恢复方法,即通过U盘启动系统。本文将为您详细介绍华硕电脑如何使用U盘进行系统启动和恢复的教程,让您在遇到系统问题时能够迅速恢复正常工作。
一、准备工作:制作启动U盘
在一台正常工作的电脑上插入一个空的U盘,并确保其中没有重要数据。在网上搜索并下载“华硕U盘启动制作工具”。安装完成后,打开该工具并按照提示进行操作,将U盘制作成启动盘。
二、进入BIOS设置:设置U盘启动优先级
重新启动华硕电脑,在开机时按下相应的按键(通常是Del或F2键)进入BIOS设置界面。找到“Boot”或“启动”选项,并将U盘启动的优先级调整到最高,确保电脑会首先从U盘启动系统。
三、插入U盘并重启电脑:进入U盘启动界面
将制作好的U盘插入华硕电脑的USB接口,并重新启动电脑。此时,电脑会自动从U盘中读取启动信息,并进入U盘启动界面。
四、选择启动项:选择系统恢复或安装
在U盘启动界面,根据实际需求选择相应的启动项。若需要恢复系统,选择“系统恢复”或“恢复”。若需要重新安装系统,选择“系统安装”或“安装”。
五、系统恢复:按照提示进行操作
如果选择了系统恢复,根据U盘启动界面的提示进行操作。通常情况下,会有相应的向导指引您进行系统恢复,您只需按照提示进行操作即可。
六、系统安装:按照提示进行操作
如果选择了系统安装,同样根据U盘启动界面的提示进行操作。根据个人需要和实际情况,您可以选择不同的安装选项,如系统版本、分区等。
七、系统重启:重新启动电脑
无论您选择的是系统恢复还是系统安装,完成后都需要重新启动电脑。此时,拔掉U盘并按下重启按钮,电脑会自动从硬盘启动,并进入您刚刚恢复或安装好的系统。
八、系统设置:重新配置个性化设置
在成功启动系统后,您需要重新配置一些个性化设置,如语言、时区、显示分辨率等。根据自己的使用习惯和需求,将系统设置为最合适的状态。
九、更新驱动程序:保持系统正常运行
为了保持系统的正常运行,您需要及时更新相关的驱动程序。可通过华硕官方网站或自带的驱动管理工具进行驱动程序的更新。
十、安装常用软件:恢复常用工具和应用
在系统恢复或安装完成后,您需要重新安装一些常用的软件和应用程序,如浏览器、办公软件等,以便满足日常工作和娱乐需求。
十一、备份重要数据:防止数据丢失
在进行系统恢复或安装之前,最好提前备份重要数据。这样即使出现意外情况,也能够保护您的重要文件和资料不丢失。
十二、注意事项:避免操作错误
在进行系统恢复或安装的过程中,要特别注意操作步骤,避免错误操作导致系统损坏或数据丢失。如果有不确定的操作,最好先咨询专业人士或查阅相关教程。
十三、适用范围:仅限华硕电脑
本教程仅适用于华硕电脑,并不适用于其他品牌的电脑。对于其他品牌电脑的U盘启动方法,请查阅相应的教程。
十四、技术支持:华硕官方网站提供帮助
如果在使用过程中遇到问题,可通过华硕官方网站获得相应的技术支持和帮助,他们将为您提供专业的解决方案。
十五、
使用U盘启动系统是一种快速方便的系统恢复方法,华硕电脑提供了相应的工具和设置,使您能够轻松进行系统恢复或安装。但在操作过程中一定要小心谨慎,以免造成不必要的损失。希望本教程能够对您有所帮助,让您在遇到系统问题时能够迅速解决。