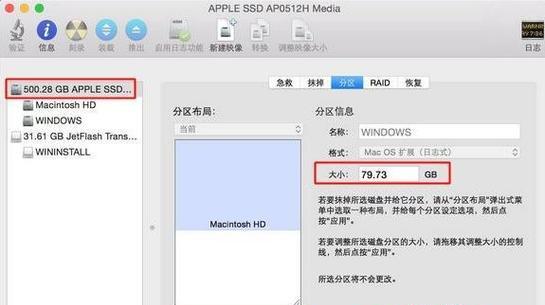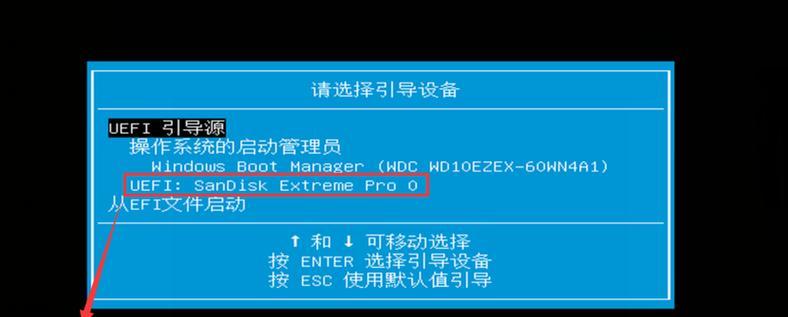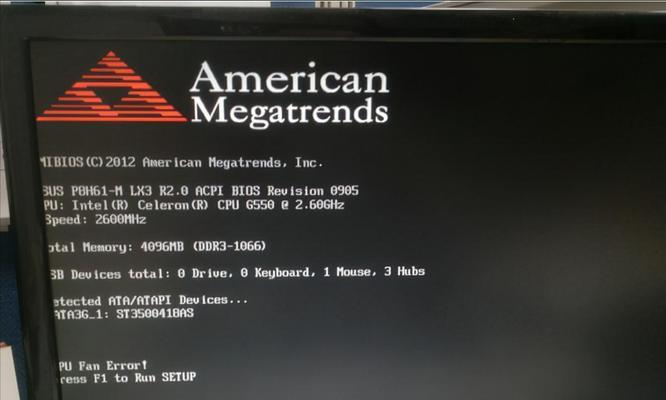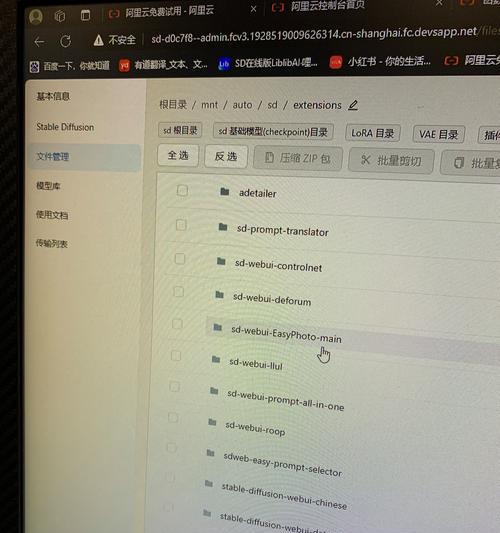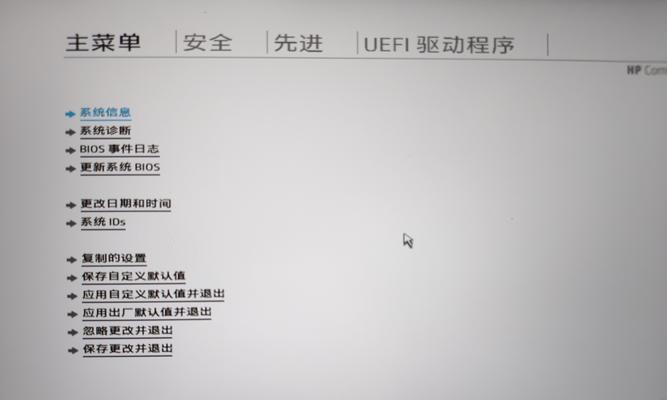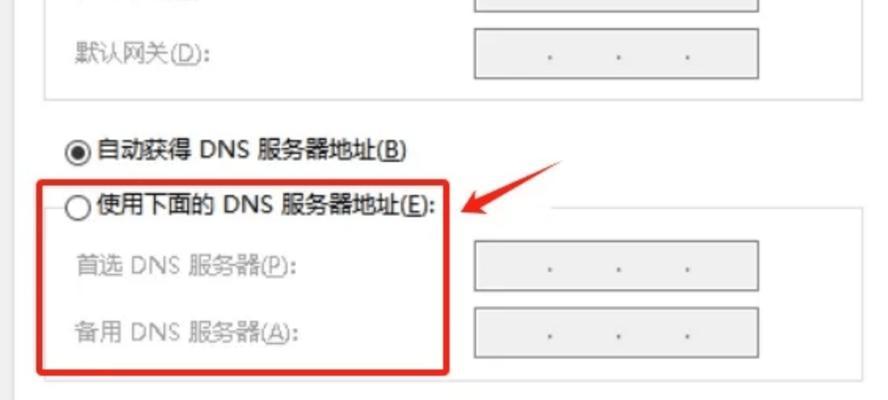在苹果电脑上安装双系统是一项非常有用的技能,它可以让我们在同一台电脑上同时体验Mac和Windows操作系统的优势。而使用U盘进行安装是一种较为便捷的方法。本文将详细介绍如何使用U盘在苹果电脑上安装双系统。
1.准备工作
在开始安装前,我们需要准备好以下物品:一台苹果电脑、一个容量不小于16GB的U盘、Windows操作系统的安装镜像文件。
2.下载并准备启动助手
我们需要下载一个名为“启动助手”的软件,它能帮助我们在苹果电脑上进行启动设备的选择和安装系统的操作。下载完成后,将启动助手安装到U盘中,并确保U盘已插入电脑。
3.创建U盘启动盘
打开已安装启动助手的U盘,在软件界面中选择“创建U盘启动盘”选项。然后选择Windows操作系统的安装镜像文件,并点击开始创建,等待创建完成。
4.重启电脑并进入U盘引导
重启苹果电脑,同时按住Option键不放,直到出现引导界面。然后选择U盘启动盘,并点击回车键,进入U盘引导界面。
5.分区与安装
在U盘引导界面中,选择“磁盘工具”选项,对硬盘进行分区。为了安装Windows系统,我们需要为其分配一定的空间。完成分区后,关闭磁盘工具,并重新进入U盘引导界面。
6.开始安装Windows系统
在U盘引导界面中,选择“安装Windows”选项,然后按照安装向导的提示进行操作。选择正确的分区,并完成Windows系统的安装。
7.配置引导顺序
安装完成后,重启电脑并进入Mac系统。打开“系统偏好设置”,选择“启动磁盘”选项,并将Windows系统设置为默认引导系统。
8.测试双系统启动
重启电脑,在引导界面上选择Windows系统,并进行启动。如果一切正常,你将成功进入Windows系统。反之,重启电脑并再次尝试。
9.安装驱动程序
进入Windows系统后,我们还需要安装苹果电脑所需的驱动程序,以确保系统正常运行。通过官方网站或其他途径下载并安装相应的驱动程序。
10.完善双系统设置
在Windows系统中,我们可以根据个人需求对系统进行进一步的设置和个性化。例如更改桌面壁纸、调整系统声音和网络设置等。
11.注意事项
在使用双系统的过程中,需要注意以下几点:定期备份数据、避免重复安装系统、及时更新驱动程序、谨慎升级系统等。
12.解决常见问题
在双系统使用过程中,可能会遇到一些常见的问题,例如无法进入Windows系统、驱动程序不兼容等。我们可以通过搜索引擎或官方技术支持解决这些问题。
13.长期维护与更新
双系统的长期使用需要注意维护和更新。定期清理系统垃圾、更新系统补丁、备份重要数据等都是保持系统稳定和安全的重要措施。
14.资源回收与删除
如果决定不再使用双系统,我们需要将其从电脑上彻底删除。这包括删除分区、卸载驱动程序以及清理U盘中的安装文件。
15.结束语
通过本文的教程,相信你已经学会了如何使用U盘在苹果电脑上安装双系统。双系统的安装不仅能让我们体验到不同操作系统的优势,还可以满足个人和工作需求的多样性。祝愿你能顺利完成安装,享受双系统带来的便利与乐趣!