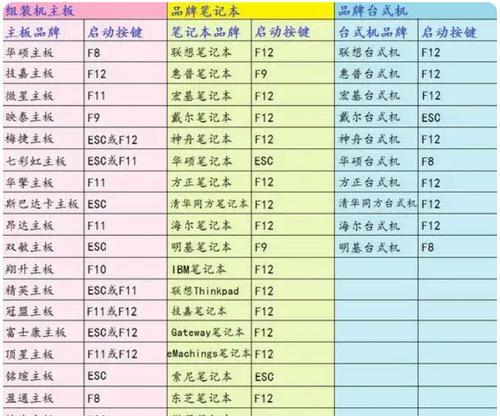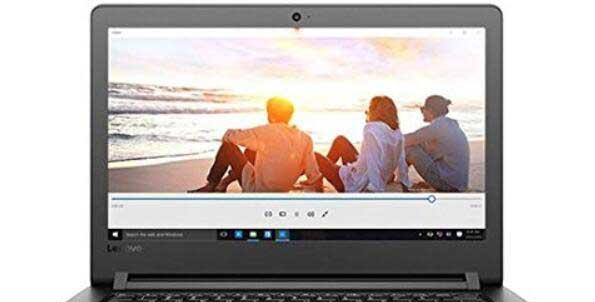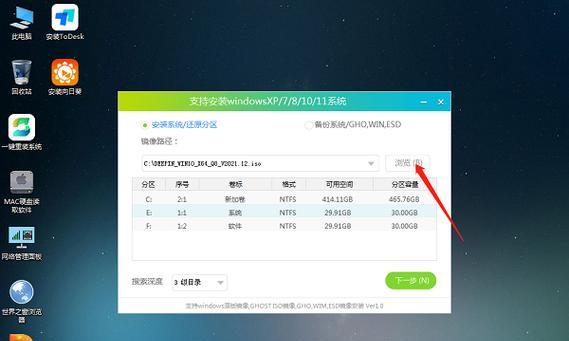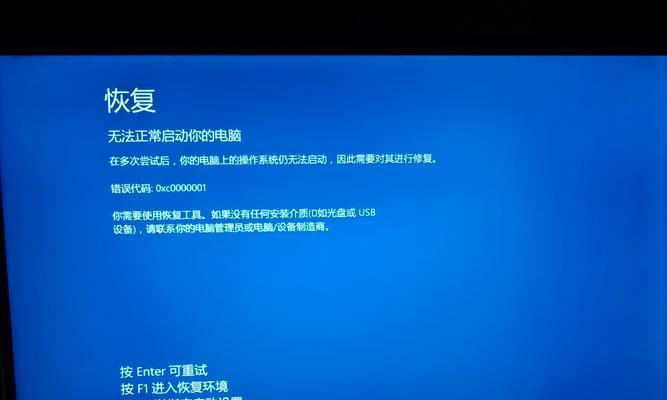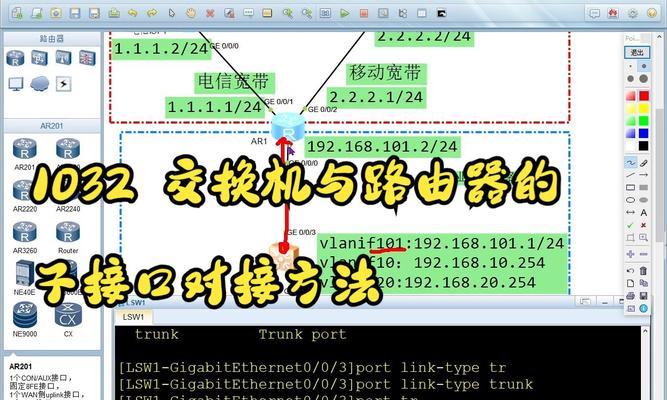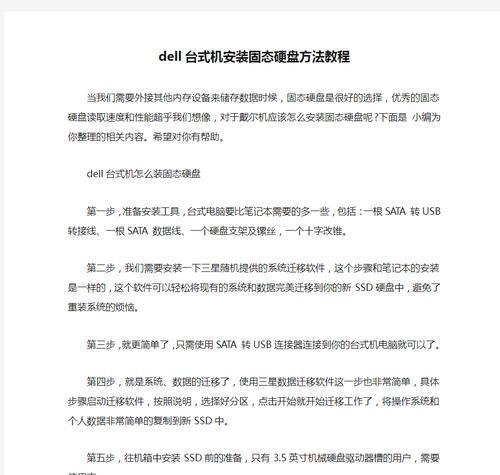在某些情况下,我们可能需要通过U盘来启动联想电脑系统。这可能是因为系统崩溃、需要安装新操作系统或进行一些恢复操作等原因。本文将详细介绍使用U盘启动联想电脑的步骤和注意事项,帮助读者顺利完成这一操作。
一、选择适当的U盘和工具
1.选择U盘:首先需要选择一个容量合适且可靠的U盘,推荐使用16GB以上容量的优质U盘。
2.下载工具:我们需要下载一个能够制作启动盘的工具,常用的有Rufus、UltraISO等。
二、准备U盘启动盘
3.格式化U盘:将U盘插入电脑后,打开磁盘管理工具,选择对U盘进行格式化操作,确保其准备就绪。
4.下载操作系统镜像:根据自己的需求,下载相应的操作系统镜像文件,并保存到电脑中的一个易于找到的位置。
三、使用工具制作启动盘
5.打开制作工具:打开之前下载的U盘制作工具,例如Rufus。
6.选择U盘和镜像文件:在工具界面中,选择正确的U盘,并导入之前下载的操作系统镜像文件。
7.设置启动方式:根据需要,选择合适的启动方式,如MBR或UEFI。
8.开始制作:点击“开始”按钮,等待制作过程完成。
四、设置电脑启动方式
9.重启电脑:将制作好的U盘插想电脑的USB接口后,重启电脑。
10.进入BIOS设置:在电脑重新启动过程中,按照联想电脑开机时的提示,进入BIOS设置界面。
11.调整启动顺序:在BIOS设置界面中,找到“Boot”选项,并将U盘作为首选启动设备。
12.保存并退出:保存设置并退出BIOS界面。
五、启动联想电脑系统
13.重启电脑:按下保存设置后,电脑将重新启动,此时会自动从U盘启动。
14.按照指引操作:根据屏幕上的指引,选择相应的操作选项,如安装新系统、修复现有系统等。
15.完成操作:根据自己的需求和操作系统的要求,完成相应的操作后,即可成功启动联想电脑系统。
通过本文的教程,我们可以轻松地使用U盘启动联想电脑系统。选择合适的U盘和工具,制作启动盘,并正确设置电脑的启动方式,最终顺利启动联想电脑系统。希望这篇教程能够帮助到需要的读者。