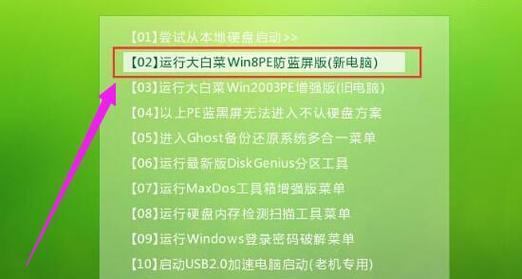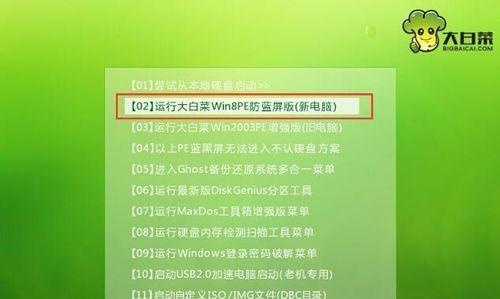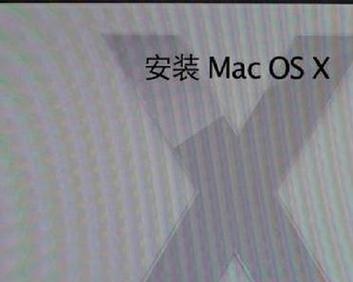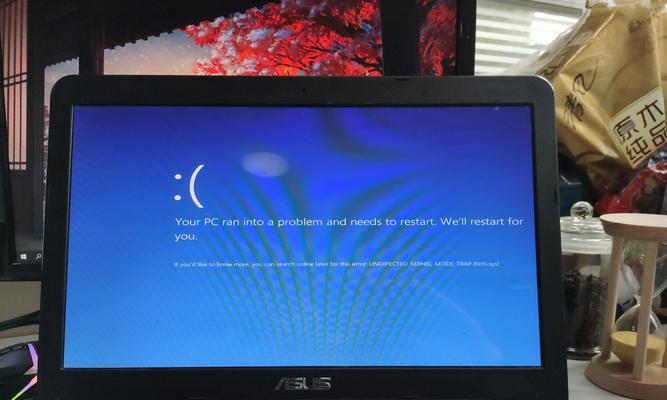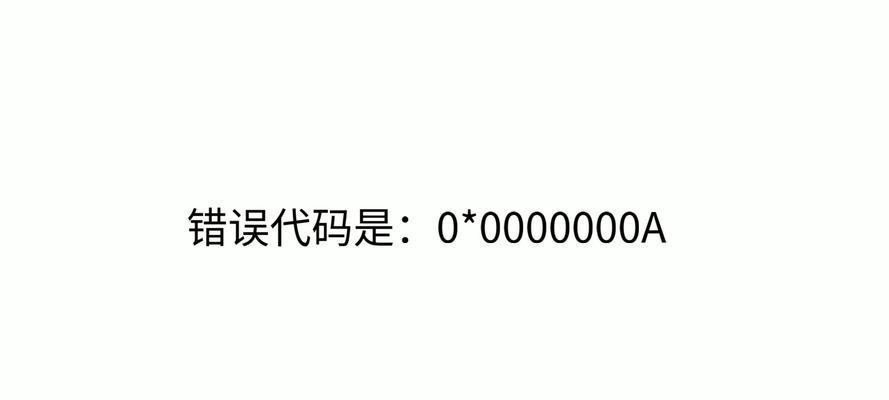安装操作系统是每位电脑用户都会遇到的问题,而使用U盘装台式机系统是一种方便快捷的方法。本文将为您详细介绍使用U盘装系统的步骤和注意事项,帮助您轻松完成安装。
1.准备工作:选择合适的U盘
选择一个空闲的U盘作为安装盘。建议选择容量大于8GB且速度较快的U盘,以确保安装过程的流畅进行。
2.下载操作系统镜像文件
接下来,从官方网站下载最新版本的操作系统镜像文件,比如Windows10或者Linux发行版。确保下载的文件是完整的、无损坏的。
3.格式化U盘
将U盘插入电脑,并进行格式化操作。在Windows系统下,右键点击U盘图标,选择“格式化”,并选择FAT32格式。注意备份U盘中的重要数据。
4.使用工具制作可启动U盘
下载并安装专业的U盘制作工具,如Rufus、UltraISO等。打开工具,选择下载好的操作系统镜像文件,点击“制作启动盘”,等待制作完成。
5.设置电脑启动项
重启电脑,进入BIOS设置界面(通常按下Del或F2键),将U盘设置为启动项的第一选择。保存设置并重启电脑。
6.进入系统安装界面
电脑重启后,会自动进入U盘的安装界面。按照屏幕提示选择语言、时区等相关设置,然后点击“安装”按钮。
7.安装过程中的分区设置
在安装过程中,系统会提示选择分区设置。根据自己的需求进行分区,并选择一个分区进行安装。
8.安装系统文件
系统会自动安装所需的系统文件,耐心等待安装完成。
9.选择驱动程序
安装完成后,系统会自动重启,进入桌面界面。在设备管理器中查看是否有设备缺失,如有需要,安装相应的驱动程序。
10.进行系统设置
打开控制面板,进行一些基础的系统设置,如网络设置、显示设置等。
11.更新系统补丁
连接网络后,及时进行系统更新,以获取最新的系统补丁和安全更新。
12.安装常用软件
根据个人需求,安装常用的软件,如浏览器、办公软件、媒体播放器等。
13.设置系统备份
安装完成后,及时设置系统备份,以免数据丢失或系统崩溃时能够恢复到最初状态。
14.清理无用文件
清理安装过程中产生的临时文件和无用文件,以释放磁盘空间。
15.完成安装,享受新系统
经过以上步骤,您已成功使用U盘装上了最新的操作系统。现在,您可以愉快地享受全新的操作体验了!
使用U盘装台式机系统是一种方便快捷的方法,只需准备合适的U盘和操作系统镜像文件,按照步骤进行设置和安装即可。希望本文能够帮助到您,让您轻松完成安装并享受最新的操作系统。