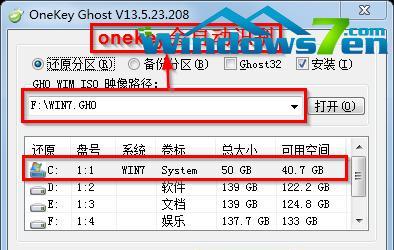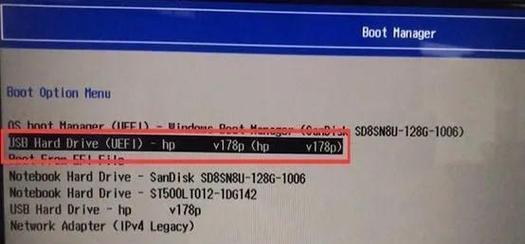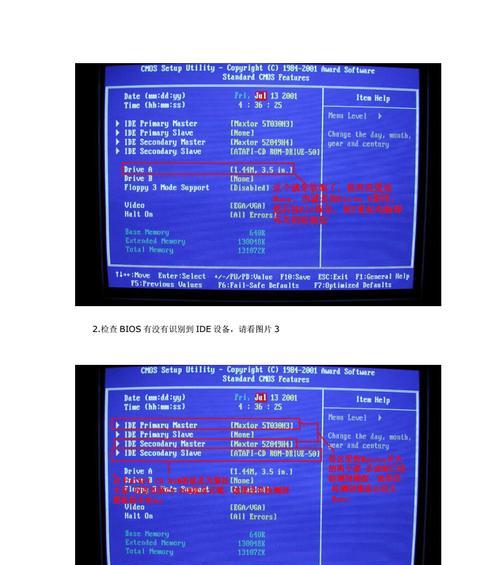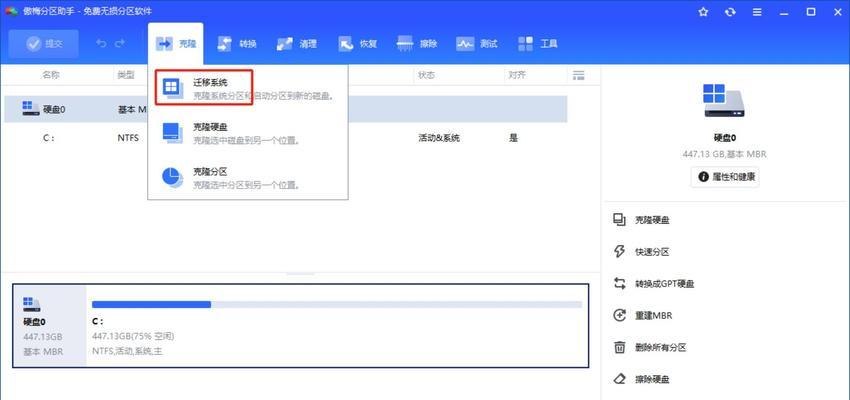在电脑长时间使用后,难免会遇到系统崩溃、运行缓慢等问题,此时重新安装系统是一个常见的解决办法。本文将为大家提供一份以光盘重装系统的安装教程,帮助大家轻松完成系统的重新安装,使电脑焕然一新。
文章目录:
1.检查硬件兼容性
2.备份重要数据
3.准备系统安装光盘
4.设置启动顺序
5.进入系统安装界面
6.选择语言和区域设置
7.选择系统安装类型
8.格式化和分区
9.安装系统文件
10.完成系统安装
11.安装驱动程序
12.更新系统补丁
13.安装常用软件
14.恢复个人数据和设置
15.优化系统设置
1.检查硬件兼容性:在开始重装系统之前,首先需要检查电脑硬件是否兼容目标操作系统版本。可以通过查阅官方网站或者咨询厂商来确认。
2.备份重要数据:在进行系统重装之前,务必备份个人重要的数据,如文档、照片、视频等,以免丢失。
3.准备系统安装光盘:根据你所选择的操作系统版本,准备一张正版的系统安装光盘,并确保光盘可用。
4.设置启动顺序:重启电脑后,进入BIOS设置界面,将光盘驱动器设为第一启动设备,以确保系统可以从光盘中启动。
5.进入系统安装界面:重启电脑后,按照屏幕上的提示进入系统安装界面。
6.选择语言和区域设置:根据个人需求选择合适的语言和区域设置,并点击“下一步”。
7.选择系统安装类型:根据个人需求选择“全新安装”或“升级安装”两种安装类型,并点击“下一步”。
8.格式化和分区:在安装类型选择完毕后,可以选择格式化硬盘和分区。根据个人需求进行设置,并点击“下一步”。
9.安装系统文件:等待系统自动完成文件的拷贝和安装过程,可能需要一段时间。
10.完成系统安装:当系统文件安装完毕后,系统会自动重启,此时需要等待系统重新启动。
11.安装驱动程序:系统重新启动后,根据个人电脑硬件配置,安装相应的驱动程序,确保各个硬件设备正常工作。
12.更新系统补丁:打开系统更新功能,安装最新的系统补丁,提高系统的安全性和稳定性。
13.安装常用软件:根据个人需求,安装常用的软件程序,如办公套件、浏览器、影音播放器等。
14.恢复个人数据和设置:从之前的备份中恢复个人数据和设置,确保个人数据的完整性。
15.优化系统设置:根据个人需求进行系统设置的优化,如调整电源管理、界面风格等,使系统更加适合个人使用。
通过本文提供的光盘重装系统安装教程,你可以轻松完成系统的重新安装。不仅可以解决系统崩溃等问题,还可以让电脑恢复到一个崭新的状态,提高运行效率。