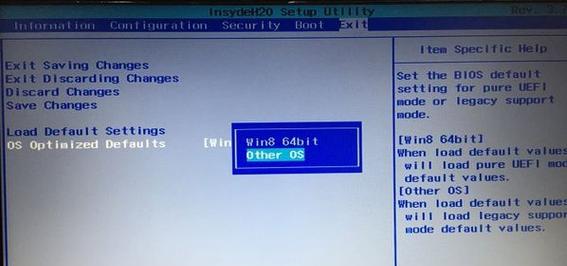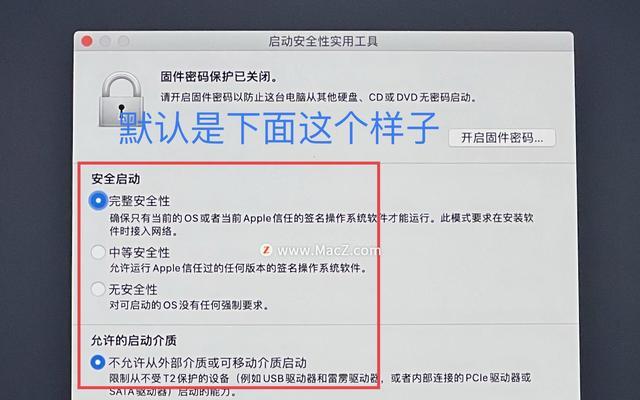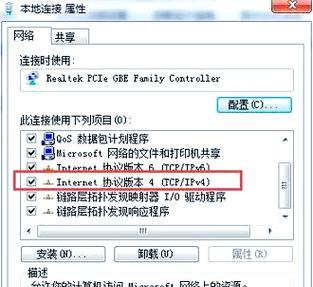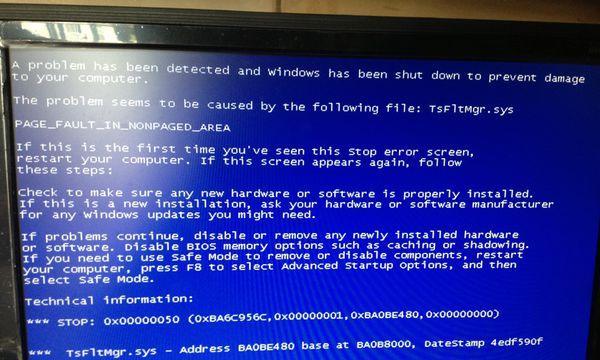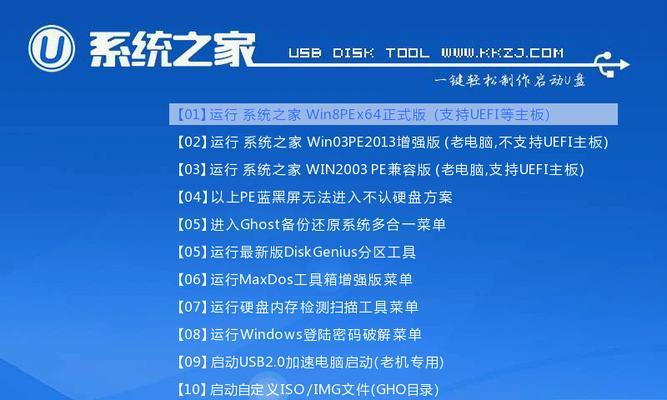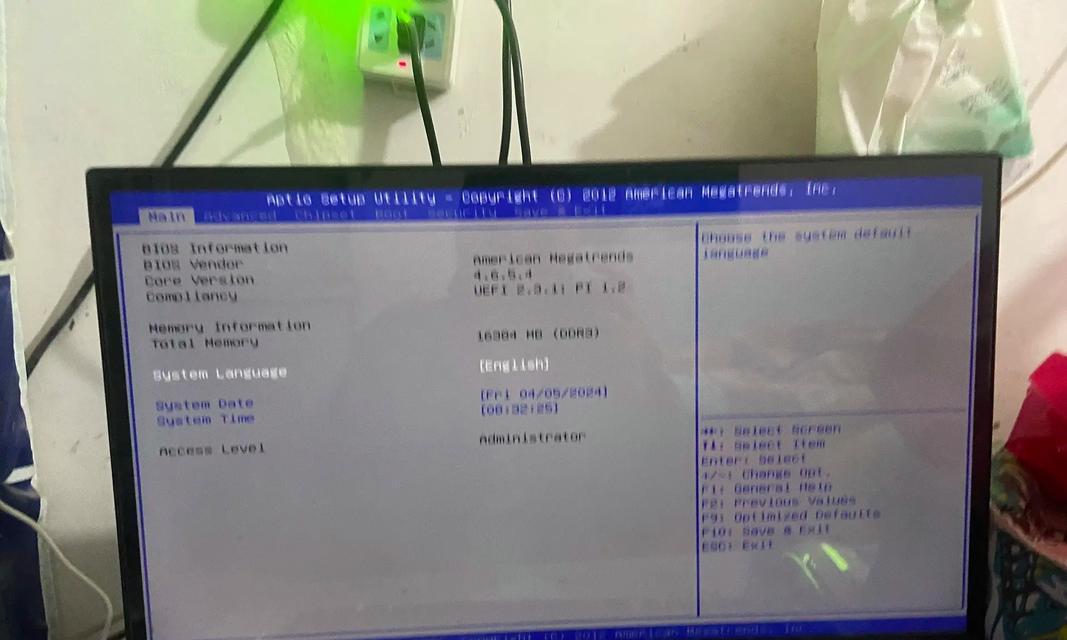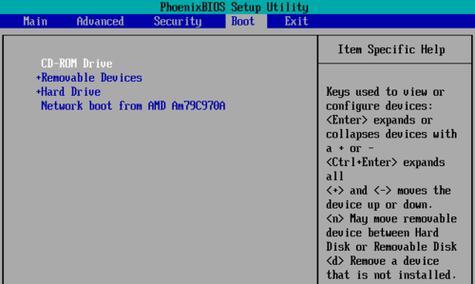在使用联想电脑的过程中,由于各种原因,有时我们可能需要重装操作系统。而使用U盘重装系统是一种简单且高效的方法。本文将详细介绍如何使用U盘重新安装Win7系统的步骤,让您轻松完成系统重装。
1.确定系统需求和备份重要文件
在重装系统之前,首先要确定系统要求和备份重要文件。确保您已经了解所需的系统配置,并将重要文件备份到其他存储设备中。
2.下载Win7系统镜像文件
从合法且可信任的来源下载Win7系统的镜像文件。确保选择与您原来安装的版本和语言相匹配的镜像文件。
3.准备一个空白的U盘
使用一个空白的U盘,容量至少为4GB,并确保其中没有任何重要数据。如果有数据,请提前备份,因为U盘将被格式化。
4.格式化U盘并创建启动盘
连接U盘到电脑上,然后打开磁盘管理工具格式化U盘,并创建一个可引导的启动盘。
5.修改BIOS设置
重启电脑,并进入BIOS设置界面。根据您的联想电脑型号,找到启动选项,并将U盘设置为第一启动设备。
6.进入系统安装界面
重启电脑后,按照屏幕提示,在U盘启动时按任意键进入系统安装界面。
7.选择安装语言和其他选项
在系统安装界面中,选择您希望安装的语言、时区以及其他个性化选项。
8.安装Windows7
在系统安装界面的主菜单中,选择“安装Windows”选项,并按照屏幕提示完成系统安装。
9.安装驱动程序
安装完系统后,联想电脑可能需要额外的驱动程序才能正常运行。从联想官方网站下载并安装所需的驱动程序。
10.更新系统补丁和防病毒软件
完成系统安装和驱动程序安装后,及时更新系统补丁,并安装可靠的防病毒软件以保护您的计算机。
11.还原备份的文件和设置
将之前备份的文件和设置还原到新安装的系统中,确保您的个人数据和设置得以保留。
12.安装常用软件
根据个人需求,安装您经常使用的软件,如办公套件、浏览器、媒体播放器等,使计算机满足您的日常需求。
13.设置系统个性化选项
根据个人偏好,对系统进行个性化设置,如更改背景壁纸、调整声音设置等。
14.清理不需要的文件和程序
删除系统中不再需要的文件和程序,以释放磁盘空间,并提高计算机的运行速度。
15.定期备份和维护系统
为了保持联想电脑的良好状态,定期备份重要文件,并保持系统的维护工作,如清理垃圾文件、更新软件等。
通过以上步骤,您可以使用U盘轻松重装Win7系统。请务必遵循每一步的指示,并谨慎操作。在重装系统之前,记得备份重要文件,并选择合法且可信任的系统镜像文件进行安装。重装系统后,记得及时更新系统补丁和防病毒软件,以及备份和维护系统,保持联想电脑的稳定运行。