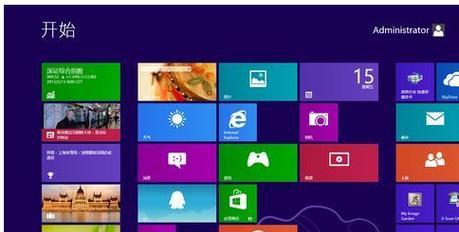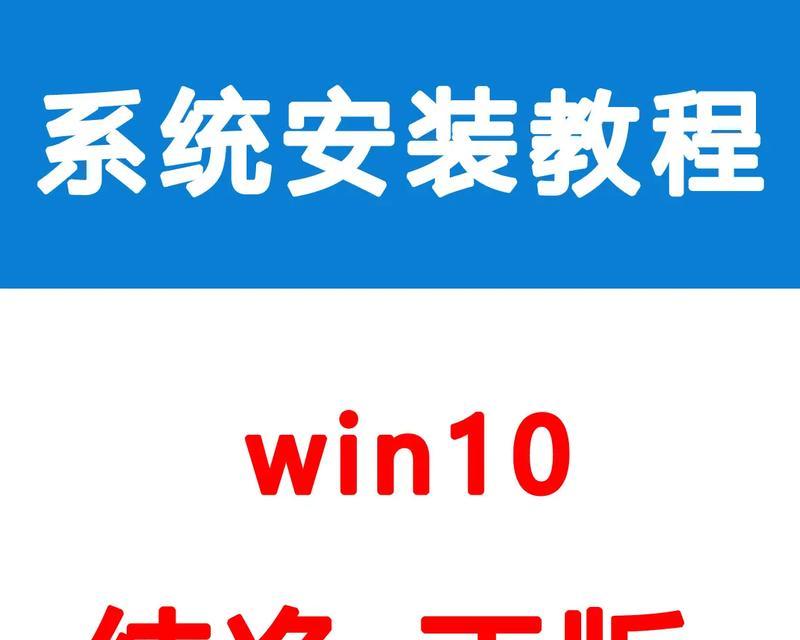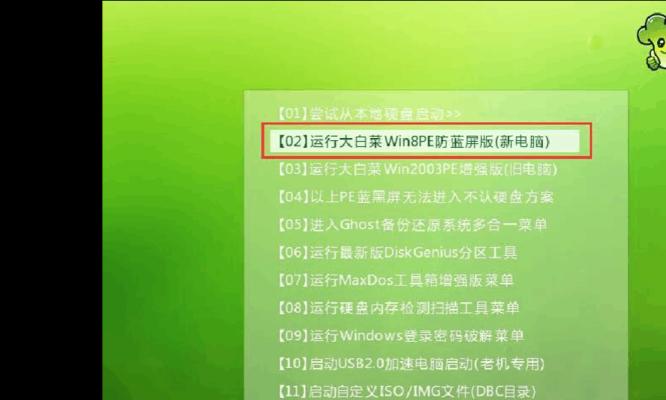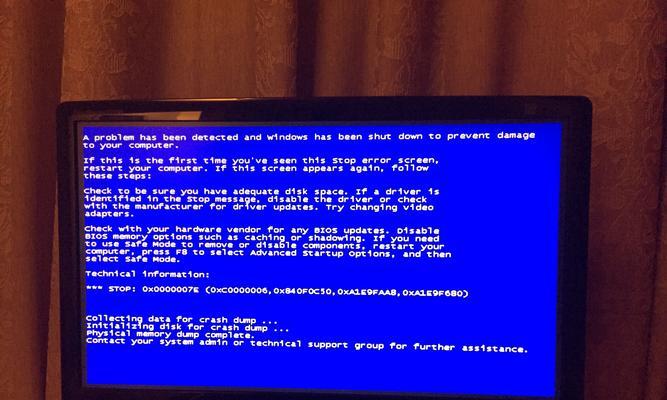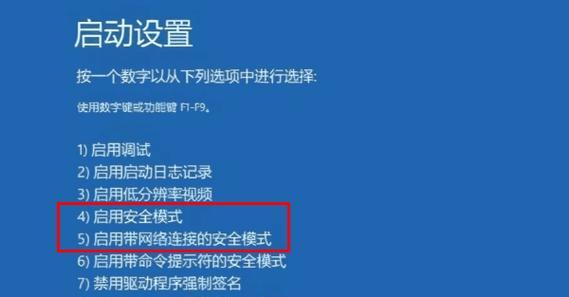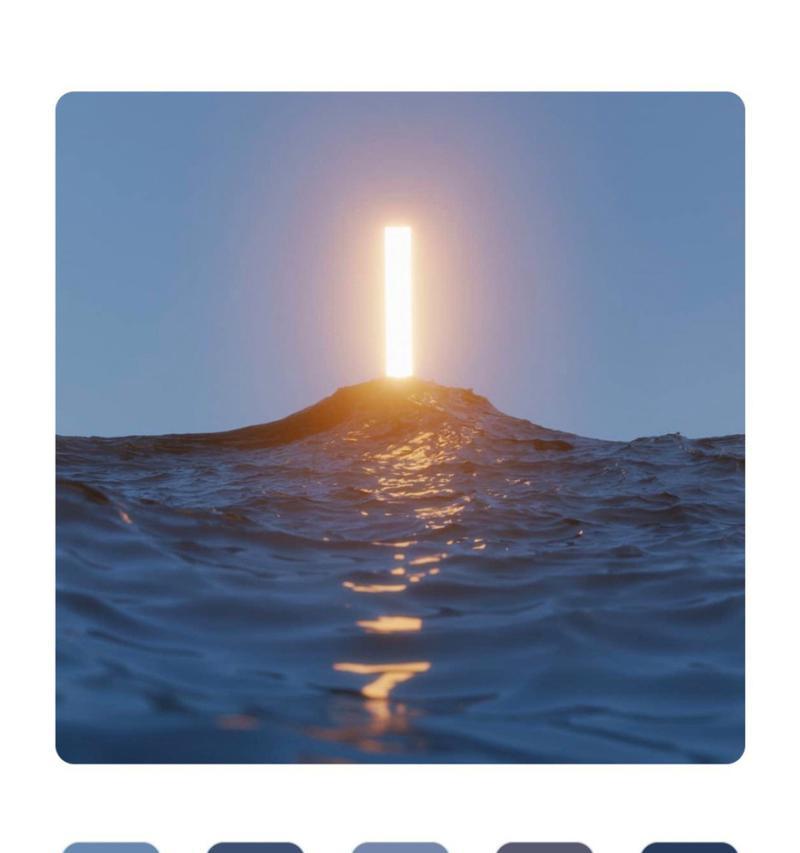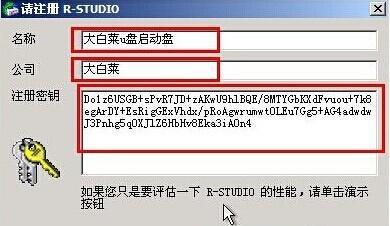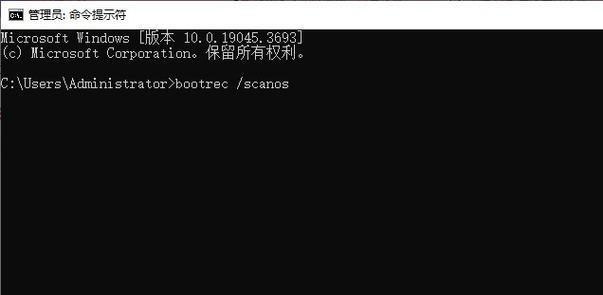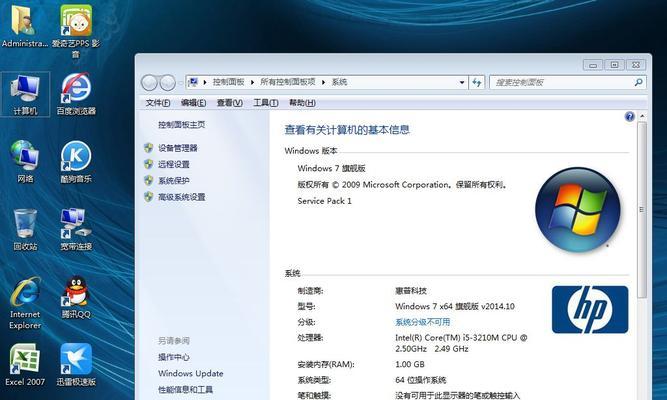随着时代的发展,Windows8已经成为许多人使用的操作系统之一。而使用U盘来安装Win8系统则成为了一种便捷、快速且方便的方式。本文将为大家详细介绍如何使用U盘来安装Win8系统,并提供了一些常见问题的解决方案。
1.准备工作:
在开始使用U盘安装Win8系统之前,你需要做一些准备工作。确保你有一台已经正常工作的计算机,并且能够连接到互联网。此外,你还需要一个空的U盘(容量不小于8GB)和一台能够读取U盘的计算机。
2.下载Win8系统镜像文件:
在开始制作U盘安装盘之前,你需要从官方网站或其他可靠的来源下载Win8系统镜像文件。请确保下载的是适用于你计算机的版本,比如Windows8.1或Windows8.1Pro。
3.制作U盘安装盘:
一旦你已经下载了Win8系统镜像文件,你需要使用专门的软件来制作U盘安装盘。你可以使用像Rufus这样的免费工具,只需选择正确的镜像文件和U盘,然后点击“开始”按钮,等待制作完成。
4.设置计算机启动顺序:
在安装Win8系统之前,你需要将计算机的启动顺序设置为从U盘启动。进入计算机的BIOS设置界面,找到启动选项,然后将U盘设置为第一启动设备。保存设置并退出BIOS。
5.插入U盘并重启计算机:
将制作好的U盘安装盘插入计算机的USB接口,并重新启动计算机。你将看到一个提示,告诉你按下一个键来进入安装程序。
6.选择语言和其他偏好设置:
进入安装程序后,你需要选择你想要使用的语言和其他偏好设置。点击“下一步”继续。
7.输入产品密钥:
接下来,你需要输入你的Win8产品密钥。如果你已经购买了正版的Win8系统,你可以在安装光盘或产品包装上找到密钥。输入密钥后,点击“下一步”。
8.接受许可协议:
在安装Win8系统之前,你需要接受微软的许可协议。仔细阅读协议,并选择“我接受许可条款”选项,然后点击“下一步”。
9.选择安装类型:
在安装程序中,你可以选择执行“自定义安装”或“快速安装”。如果你想自定义分区和设置,选择“自定义安装”,否则选择“快速安装”。
10.选择安装位置:
如果你选择了自定义安装,你将需要选择Win8系统的安装位置。选择一个合适的分区,并点击“下一步”继续。
11.安装Win8系统:
点击“下一步”后,安装程序将开始复制文件和安装Win8系统。这个过程可能需要一些时间,请耐心等待。
12.完成安装:
安装完成后,你将看到一个提示信息,告诉你系统已经成功安装。点击“完成”按钮重新启动计算机。
13.设置个人信息:
在重新启动后,系统将要求你设置一些个人信息,比如用户名、密码等。请根据提示完成设置。
14.更新和激活:
一旦你完成个人信息设置,系统将自动开始更新和激活过程。确保你的计算机连接到互联网,并遵循系统提示完成更新和激活。
15.常见问题及解决方案:
在安装Win8系统过程中,你可能会遇到一些问题,比如无法启动U盘、安装过程中出现错误等。本节将提供一些常见问题的解决方案,帮助你顺利完成安装。
使用U盘安装Win8系统是一种快捷、方便的方式,帮助你轻松拥有最新的操作系统。通过准备工作、制作U盘安装盘、设置计算机启动顺序和按照安装程序的提示完成安装,你可以顺利完成整个过程。同时,记得在安装过程中遇到问题时,参考常见问题解决方案,解决可能出现的困扰。