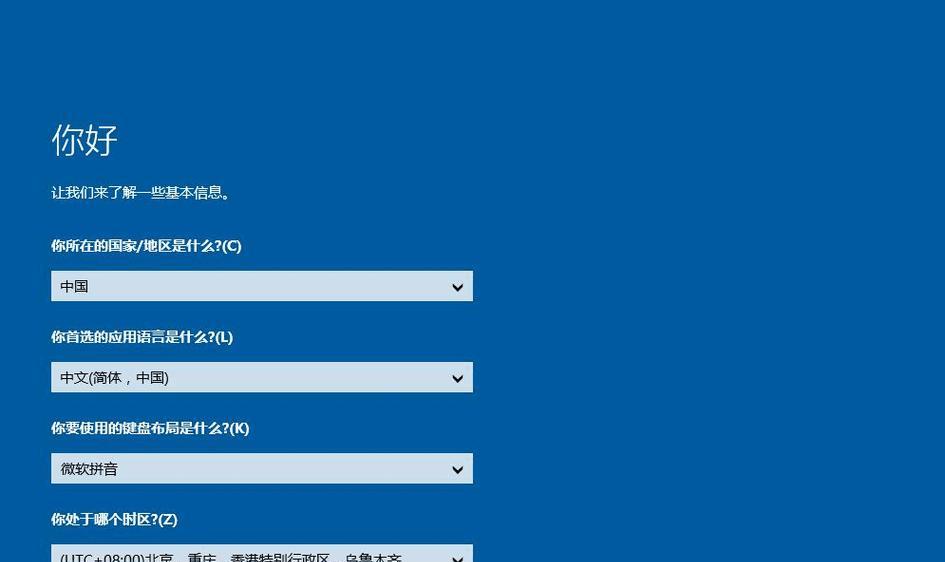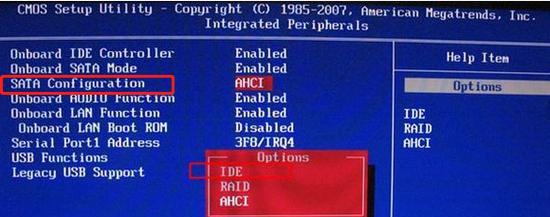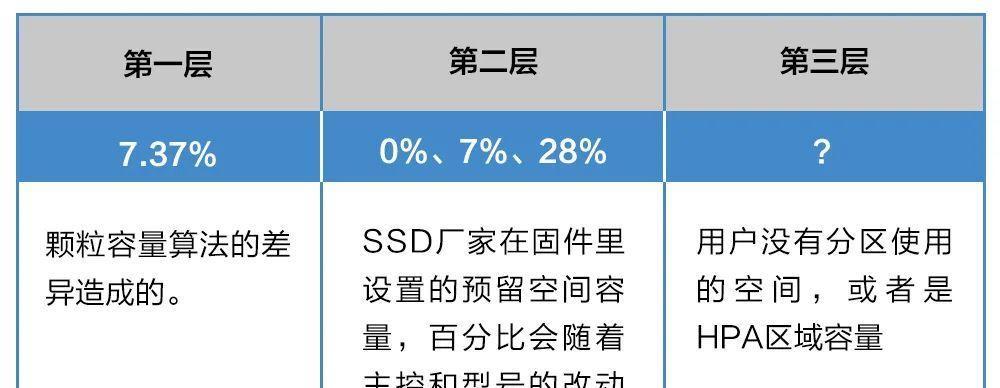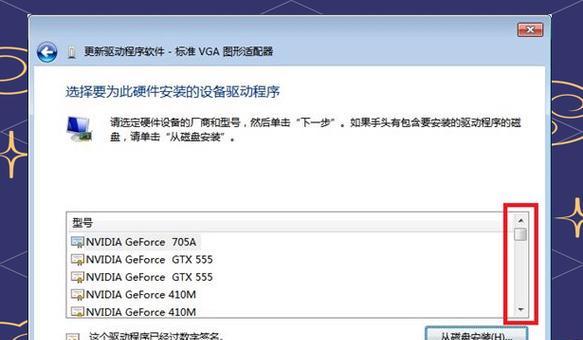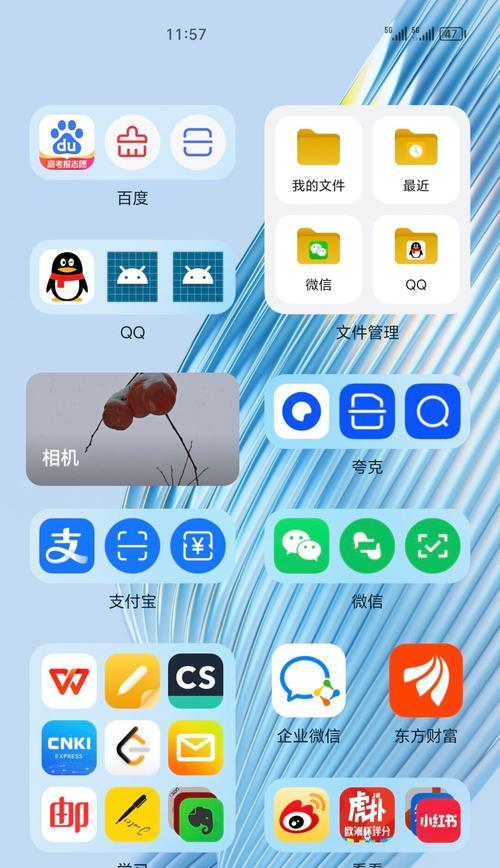重装电脑系统是解决电脑故障和提升性能的有效方法之一。本教程将向大家详细介绍如何在Windows7操作系统下进行电脑系统的重装。无论您是遇到了严重的病毒感染、系统出现错误或是想要清理电脑,重装系统都能够为您带来一个全新的开始。
1.备份重要数据:保证数据安全,避免丢失关键文件
在重装系统之前,务必备份您的重要数据。这可以通过将文件复制到外部硬盘、云存储或使用其他备份工具来完成。确保您备份了包括文档、图片、音乐和视频等重要文件。
2.准备安装媒体:获取安装光盘或镜像文件
您需要准备一个可用于安装系统的媒体,可以是Windows7安装光盘或者镜像文件。您可以从官方网站或其他可靠来源下载Windows7镜像文件,然后刻录成光盘或制作成启动U盘。
3.检查硬件要求:确保您的计算机符合系统要求
在重装系统之前,检查您的计算机是否符合Windows7的硬件要求。这包括处理器速度、内存容量、磁盘空间等方面。确保您的计算机能够正常运行Windows7操作系统。
4.设置启动顺序:将光盘或U盘设置为首选启动设备
在重装系统之前,需要进入计算机的BIOS设置界面,将光盘或U盘设置为首选启动设备。这样,在重启计算机时,系统将从安装媒体启动。
5.进入安装界面:按照提示进入Windows7安装界面
重启计算机后,按照屏幕上的提示,选择启动设备,并进入Windows7安装界面。在此界面上,您可以选择进行新安装或升级操作。
6.选择安装类型:全新安装还是升级安装?
根据您的需求,选择适合您的安装类型。全新安装将会清空计算机中的所有数据,并在空白的硬盘上安装新的系统。升级安装将会保留您的文件和设置,并进行操作系统的更新。
7.分区与格式化:为新系统分配硬盘空间
如果选择全新安装,您需要为新系统分配硬盘空间。在这一步中,您可以选择创建新分区、合并分区或者格式化现有的分区。确保操作前备份数据,以免意外丢失。
8.安装系统:等待系统文件的复制和安装
在完成分区和格式化后,系统将开始复制和安装必要的文件。这个过程可能需要一段时间,请耐心等待直至安装完成。
9.输入产品密钥:激活您的Windows7操作系统
在安装过程中,系统会要求您输入产品密钥以激活Windows7操作系统。确保您输入正确的密钥,以避免激活失败。
10.设置用户名和密码:创建您的管理员账户
在安装完成后,系统将要求您设置一个用户名和密码。请谨记这些信息,它们将成为您的管理员账户。
11.更新系统:安装最新的补丁和驱动程序
安装完成后,及时更新系统以获取最新的补丁和驱动程序。通过WindowsUpdate功能,您可以轻松地完成这一步骤。
12.安装常用软件:恢复您的常用工具和程序
在重装系统后,您需要重新安装您常用的软件和程序。确保您从可靠来源下载安全的软件,并随时注意更新。
13.恢复备份数据:将备份的数据还原到计算机中
在安装完成后,您可以将之前备份的数据还原到计算机中。使用备份工具或将数据复制回原来的文件夹,确保您的文件完好无损。
14.安全设置:安装杀毒软件和设置防火墙
在完成重装系统后,务必安装可靠的杀毒软件和设置防火墙,以保护您的计算机免受恶意软件和网络攻击。
15.优化系统:清理无用文件和优化系统性能
进行一些系统优化操作,例如清理无用文件、禁用自启动程序和调整系统设置,以提升电脑的性能和响应速度。
通过本教程,您可以轻松地进行Windows7系统的重装。无论是解决电脑故障还是提升性能,重装系统都是一个值得尝试的方法。请确保在操作前备份数据,并按照步骤逐步操作,以确保顺利完成重装过程。