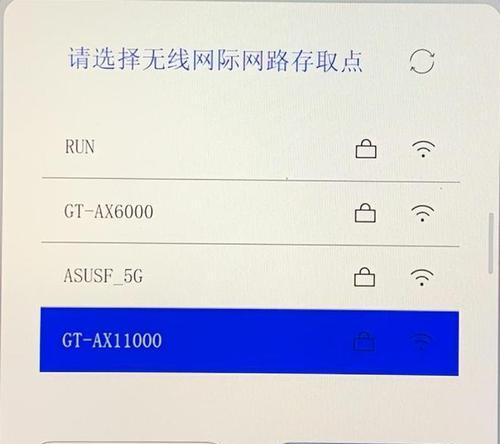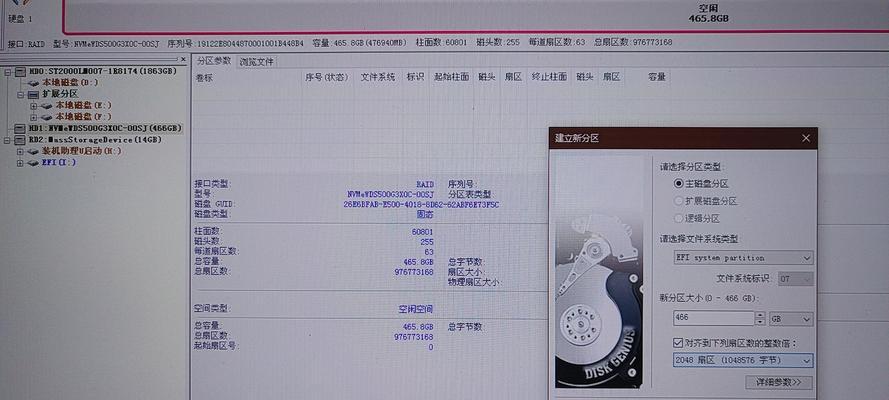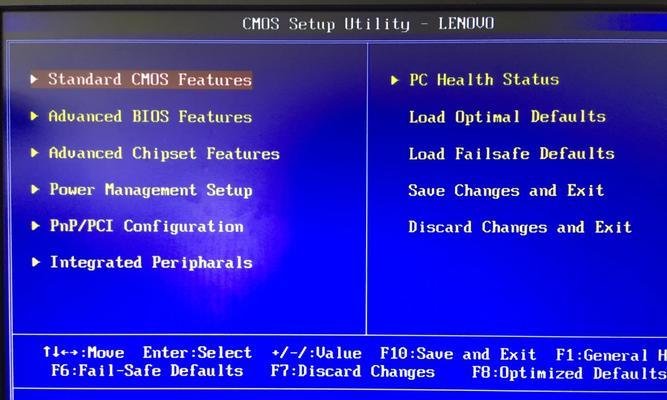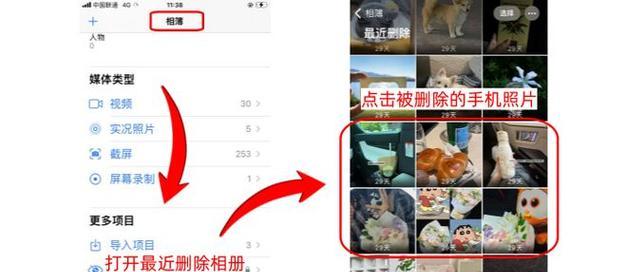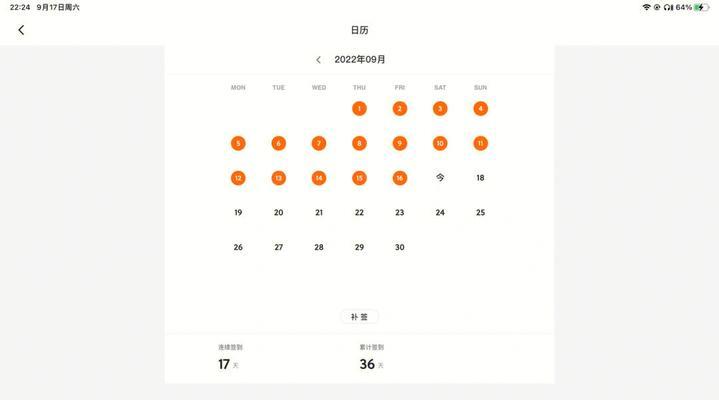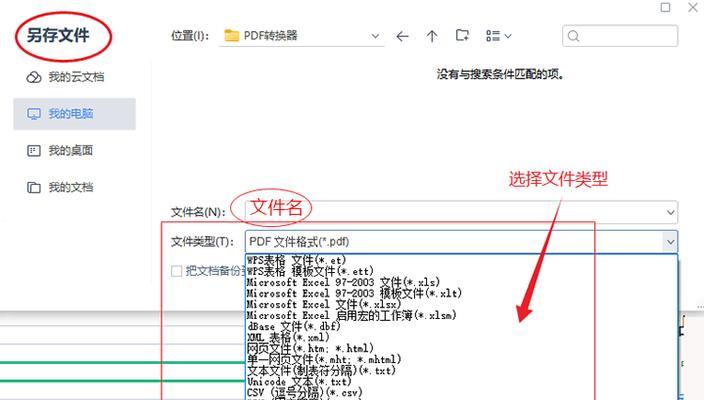随着时间的推移和使用频率的增加,电脑系统可能会变得缓慢和不稳定。在这种情况下,重新安装操作系统是解决问题的一种有效方式。本文将为你提供一份详细的华硕硬盘重装系统教程,帮助你轻松搞定系统重装,无论你使用的是哪个型号的华硕电脑。
一:准备工作
在进行系统重装之前,需要做一些准备工作。备份你的重要文件和数据到外部存储设备,以免丢失。确保你有一个可靠的操作系统安装介质,可以是Windows安装光盘或USB驱动器。准备一个空白的USB驱动器或光盘,用于创建系统恢复工具。
二:进入BIOS设置
重启电脑后,在华硕启动画面出现时按下相应的按键(通常是F2或Delete键)进入BIOS设置。在BIOS设置中,找到并选择"Boot"(启动)选项,将启动顺序调整为从光驱或USB设备启动。保存设置并退出BIOS。
三:开始系统安装
将系统安装介质插入电脑的光驱或USB接口,然后重启电脑。在华硕启动画面出现时按下任意键,进入系统安装界面。选择"安装"选项,并按照屏幕上的提示进行操作,直到你看到"安装类型"选项。
四:选择安装类型
在"安装类型"选项中,你可以选择快速安装或自定义安装。如果你想完全清空硬盘并重新安装系统,选择自定义安装。如果只想保留部分文件并进行系统恢复,选择快速安装。
五:清空硬盘(自定义安装)
如果你选择了自定义安装,系统将询问你要将Windows安装到哪个分区。如果你想完全清空硬盘并重新分区,选择已有分区并点击删除按钮,然后点击新建按钮创建新的分区。
六:系统安装
在完成硬盘分区后,选择新创建的分区并点击"下一步"按钮开始系统安装过程。系统会自动将所需的文件复制到硬盘,并进行一系列自动配置和设置。
七:驱动程序安装
系统安装完成后,你需要安装电脑所需的驱动程序。华硕官方网站提供了针对各型号电脑的驱动程序下载,你可以根据你的型号选择正确的驱动程序进行下载和安装。
八:系统更新
安装好驱动程序后,建议进行系统更新以获取最新的安全补丁和功能改进。打开Windows更新设置,检查更新并按照提示进行更新。
九:软件和个人文件恢复
安装系统后,你可以开始恢复之前备份的软件和个人文件。将外部存储设备连接到电脑,将文件复制到相应位置,并逐个安装你需要的软件。
十:防病毒软件安装
确保在恢复软件和文件之前,先安装一个可靠的防病毒软件。这有助于保护你的电脑免受恶意软件和病毒的攻击。
十一:系统优化设置
为了提高电脑的性能和稳定性,进行一些系统优化设置是必要的。关闭不必要的启动项、清理临时文件、优化电源计划等都可以帮助你提升电脑的整体表现。
十二:数据备份策略
为了避免将来再次出现数据丢失的情况,制定一个良好的数据备份策略非常重要。定期备份重要文件到外部存储设备或云存储,可以最大限度地保护你的数据安全。
十三:系统重装注意事项
在进行华硕硬盘重装系统时,一定要小心操作。确保你已经备份了重要文件,并且熟悉了系统安装过程中的各个步骤。任何错误的操作都可能导致数据丢失或系统不稳定。
十四:常见问题解决
在系统重装过程中,可能会遇到一些常见问题,如无法进入BIOS设置、无法启动安装介质等。在遇到问题时,你可以查阅华硕官方网站或寻求专业人士的帮助。
十五:
通过本文提供的华硕硬盘重装系统教程,你可以轻松搞定系统重装,无论你使用的是哪个型号的华硕电脑。记住在操作之前备份重要文件,同时遵循教程中的步骤和注意事项,以确保安全和稳定的系统重装过程。