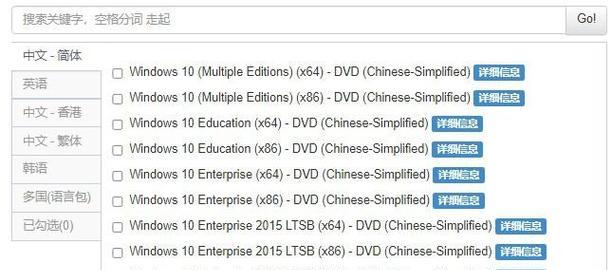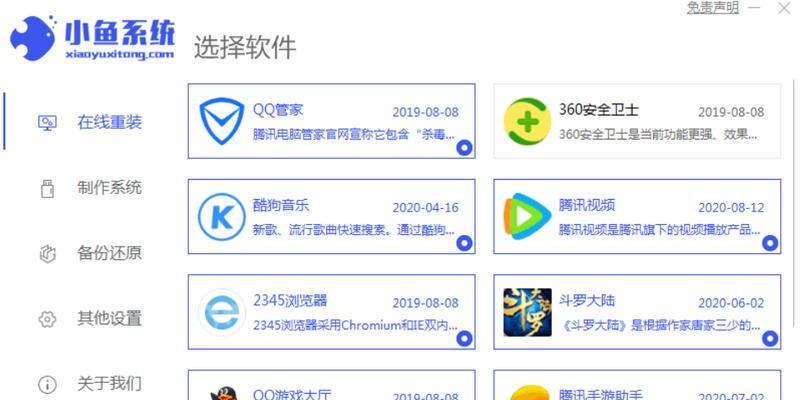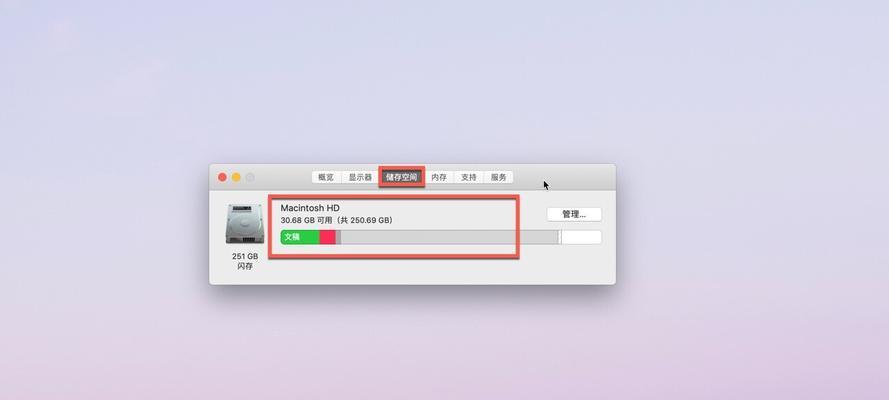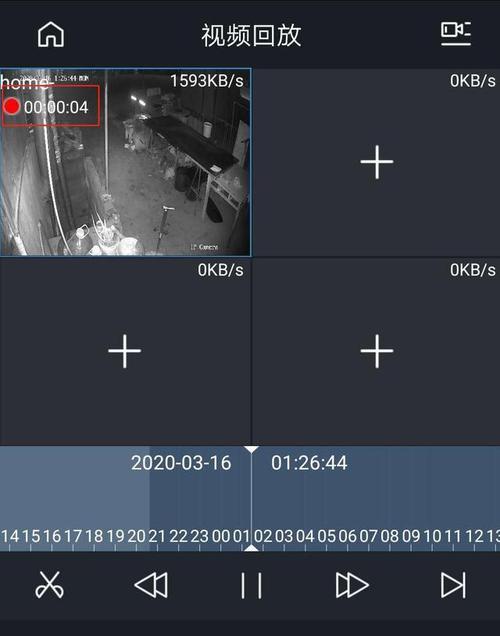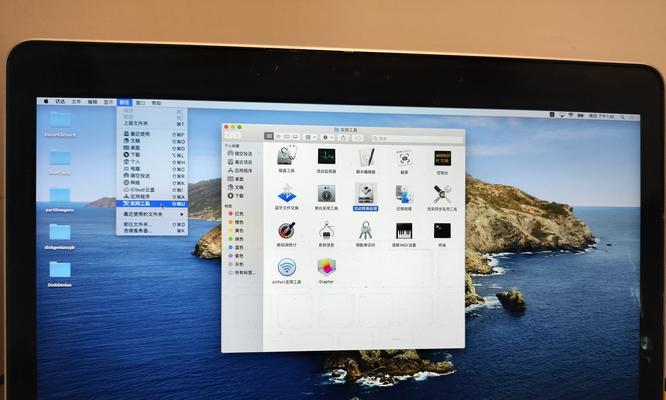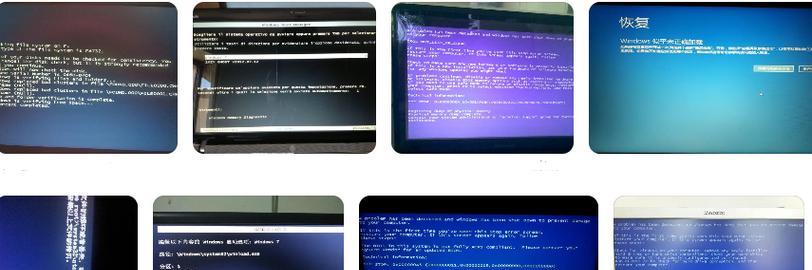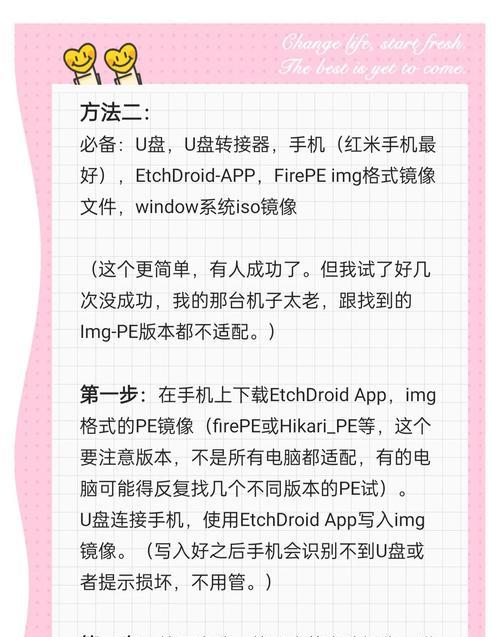在使用电脑的过程中,我们难免会遇到各种问题,尤其是电脑系统出现故障时。那么如何轻松地重装系统,成为了很多小白用户的难题。本文将以新手小鱼u盘重装系统教程为主题,为大家详细介绍如何轻松地进行系统重装,解放你的电脑!
一:制作安装U盘
我们需要准备一个U盘,并确保U盘没有重要的数据,因为制作安装U盘会清空其中的数据。下载并安装新手小鱼u盘制作工具,并按照工具的提示进行操作。在制作过程中,我们需要选择正确的操作系统版本,并等待制作完成。
二:备份重要数据
在进行系统重装之前,我们需要备份重要的个人数据,例如文档、照片、音乐等。可以将这些数据复制到其他存储设备中,或者使用云存储服务进行备份。这样,在重装系统后,我们可以将这些数据恢复到新系统中,避免数据丢失。
三:进入BIOS设置
重装系统需要进入计算机的BIOS设置界面,以调整启动顺序。在开机过程中,按下计算机制造商规定的按键(通常是F2、F12或Delete键)进入BIOS设置界面。在界面中找到启动选项,并将U盘设置为首选启动设备。保存设置并退出BIOS。
四:重启电脑并进入安装界面
重启电脑后,系统将从U盘启动,并进入安装界面。我们需要按照界面上的提示,选择语言、时间和货币格式等选项。点击“安装”按钮,开始进行系统的安装过程。
五:选择分区和格式化
在安装界面中,我们需要选择系统安装的分区。如果之前的操作系统还存在,我们可以选择将其删除,并进行磁盘的格式化操作。这样可以确保安装的系统能够占用整个磁盘空间,并避免与旧系统产生冲突。
六:安装系统
选择好分区后,点击“下一步”按钮,系统将开始进行安装。这个过程可能需要一些时间,请耐心等待。同时,我们需要按照提示完成一些配置选项,例如选择用户名、密码和网络设置等。
七:自定义安装选项
如果希望对系统进行一些自定义的安装选项,我们可以点击“自定义”按钮。在自定义界面中,我们可以选择安装一些常用的软件、驱动程序,或者进行一些高级的设置。根据个人需求进行选择,并点击“下一步”继续安装。
八:等待安装完成
安装过程将继续进行,并需要一些时间来完成。我们只需等待安装进度条达到100%,并确保系统成功安装后,点击“完成”按钮即可。
九:重新启动电脑
系统安装完成后,我们需要重新启动电脑。此时,我们可以拔掉U盘,以确保系统从硬盘启动。在重新启动后,系统会要求我们输入之前设置的用户名和密码,以及一些其他的初始设置。
十:更新驱动程序和系统补丁
在进入新系统后,为了提高系统的稳定性和安全性,我们需要及时更新驱动程序和系统补丁。可以通过连接互联网,进入计算机制造商官方网站或WindowsUpdate来获取最新的驱动程序和补丁,并按照提示进行安装。
十一:恢复备份的数据
在完成系统更新后,我们可以将之前备份的重要数据恢复到新系统中。可以使用之前备份时选择的方法,将数据复制回计算机中的相应目录。确保数据完整并正常访问后,我们可以开始使用新系统了。
十二:安装常用软件
为了满足个人需求,我们可以安装一些常用的软件。例如,办公软件、浏览器、娱乐软件等。根据自己的需要进行选择和安装,并确保软件来源可信。
十三:配置系统设置
在使用新系统的过程中,我们可以根据个人喜好进行一些配置设置。例如,更改桌面背景、调整声音和屏幕亮度等。通过系统设置界面,我们可以对系统进行个性化的调整,以满足自己的习惯和需求。
十四:养护系统及定期备份
在使用新系统的过程中,我们需要定期进行系统养护,并备份重要的数据。可以使用安全软件对系统进行扫描和清理,以确保系统的安全性和稳定性。同时,及时备份重要数据可以避免数据丢失带来的困扰。
十五:
通过本文的教程,我们了解了如何使用新手小鱼u盘轻松地进行系统重装。重装系统并不是一件复杂的任务,只要按照步骤进行操作,我们就可以解决电脑系统故障的问题,让电脑恢复到正常使用状态。希望本文对于小白用户能够提供一些帮助,让大家能够更好地享受电脑的乐趣!