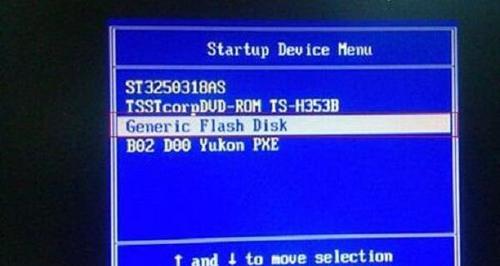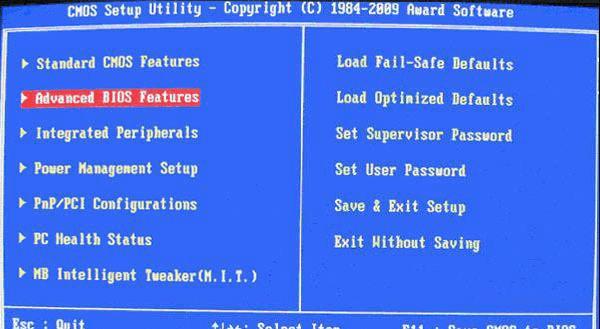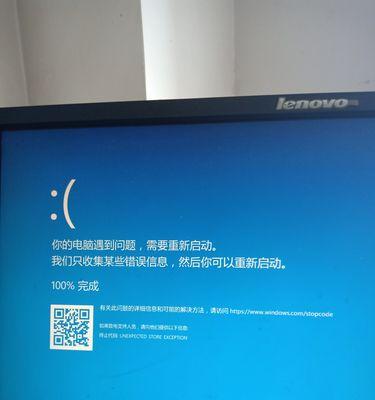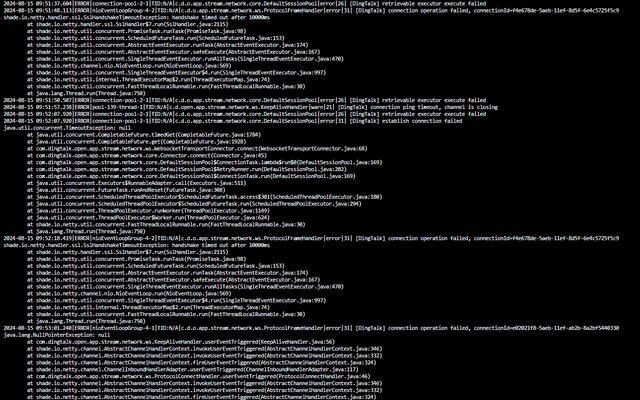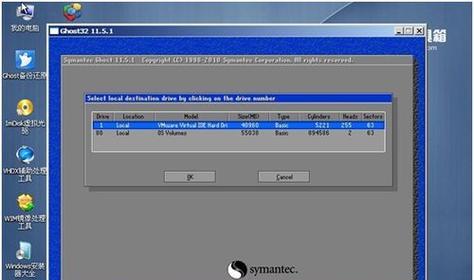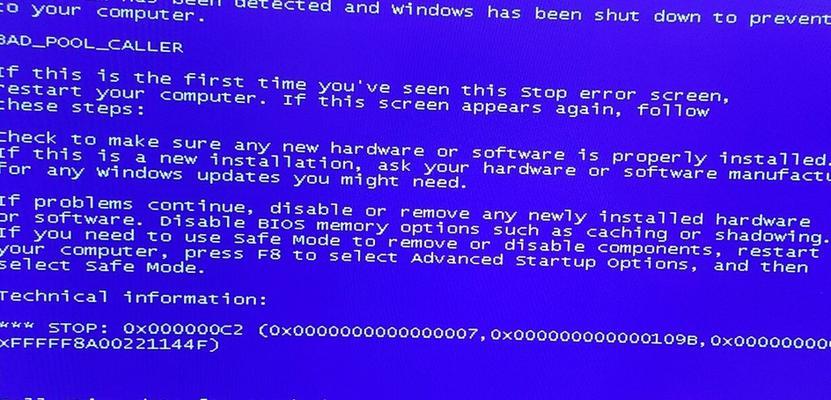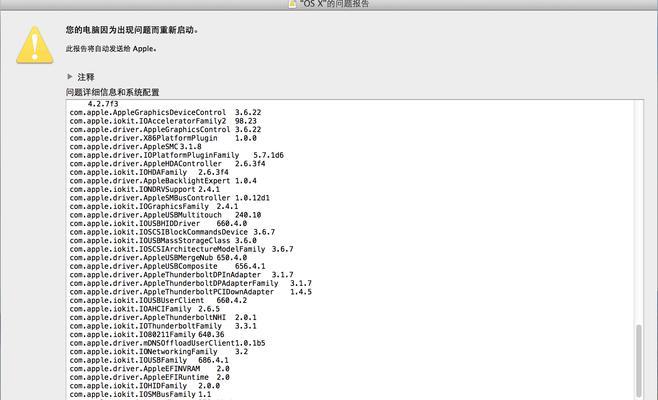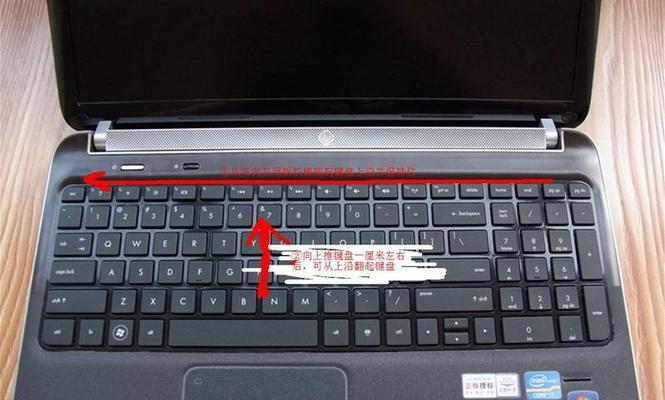在现今数字化的时代,随身携带的U盘已经成为我们生活中必不可少的存储工具。而制作一个U行侠U盘,则可以让我们的U盘不仅仅是存储工具,更具备了系统启动和应急救援的功能。本文将详细介绍如何制作U行侠U盘,让你的U盘变身为一位行侠救援者。
选择合适的U盘
在制作U行侠U盘之前,首先需要选择一款适合的U盘。关键在于容量要足够大,并且要支持启动功能。推荐选择容量大于8GB的高速U盘。
下载并安装U行侠制作工具
在制作U行侠U盘之前,我们需要下载并安装一款专用的制作工具。打开浏览器,搜索“U行侠制作工具”,进入官方网站下载,并按照提示进行安装。
准备系统镜像文件
在制作U行侠U盘之前,我们还需要准备一个系统镜像文件,用于系统启动。可以从官方网站下载最新版本的Windows或者其他操作系统的镜像文件。
打开U行侠制作工具
安装完成U行侠制作工具后,双击打开该软件。在主界面上,我们可以看到几个选项,包括“制作U行侠U盘”和“刻录系统镜像”。
选择制作U行侠U盘
在主界面上,点击“制作U行侠U盘”选项。选择你准备好的U盘,并点击“下一步”。
选择系统镜像文件
在接下来的界面上,点击“选择系统镜像文件”。选择你之前准备好的系统镜像文件,并点击“下一步”。
选择启动分区大小
在接下来的界面上,可以选择启动分区的大小。推荐选择默认设置,并点击“下一步”。
开始制作U行侠U盘
在确认所有设置后,点击“开始制作”按钮。制作过程可能需要一段时间,请耐心等待。
等待制作完成
制作过程中,请不要关闭软件或移除U盘。等待制作完成后,会弹出提示框提示制作成功。
测试U行侠U盘功能
制作完成后,我们可以测试一下U行侠U盘的功能。重新启动电脑,进入BIOS设置,将U行侠U盘设置为启动设备。然后保存设置并重启电脑。
使用U行侠U盘进行系统启动
当电脑重新启动后,会直接从U行侠U盘启动系统。我们可以按照提示进行安装操作系统或进行其他救援操作。
常见问题解答
在制作U行侠U盘的过程中,可能会遇到一些问题。在本段中,将介绍一些常见问题并提供解答。
注意事项
在制作U行侠U盘的过程中,有一些注意事项需要我们注意。本段将详细介绍这些注意事项,以确保制作过程顺利进行。
U行侠U盘的其他功能
除了系统启动和救援功能外,U行侠U盘还具备其他一些实用的功能。本段将介绍这些功能,并教你如何使用。
通过本文的详细教程,我们可以轻松地制作一个功能强大的U行侠U盘。无论是系统启动还是应急救援,都可以依靠它来帮助我们解决问题。快来制作你的U行侠U盘吧!