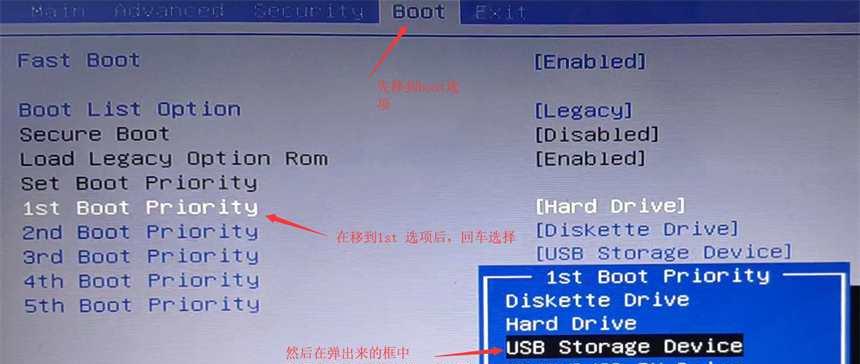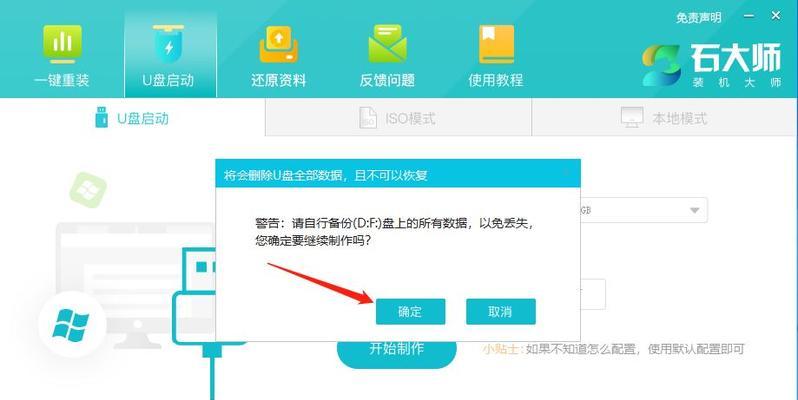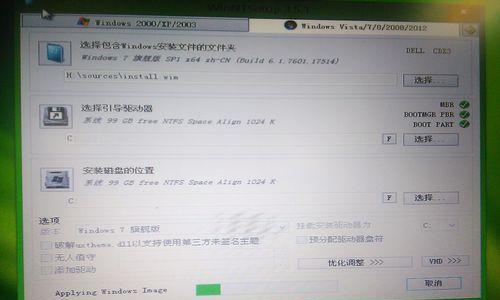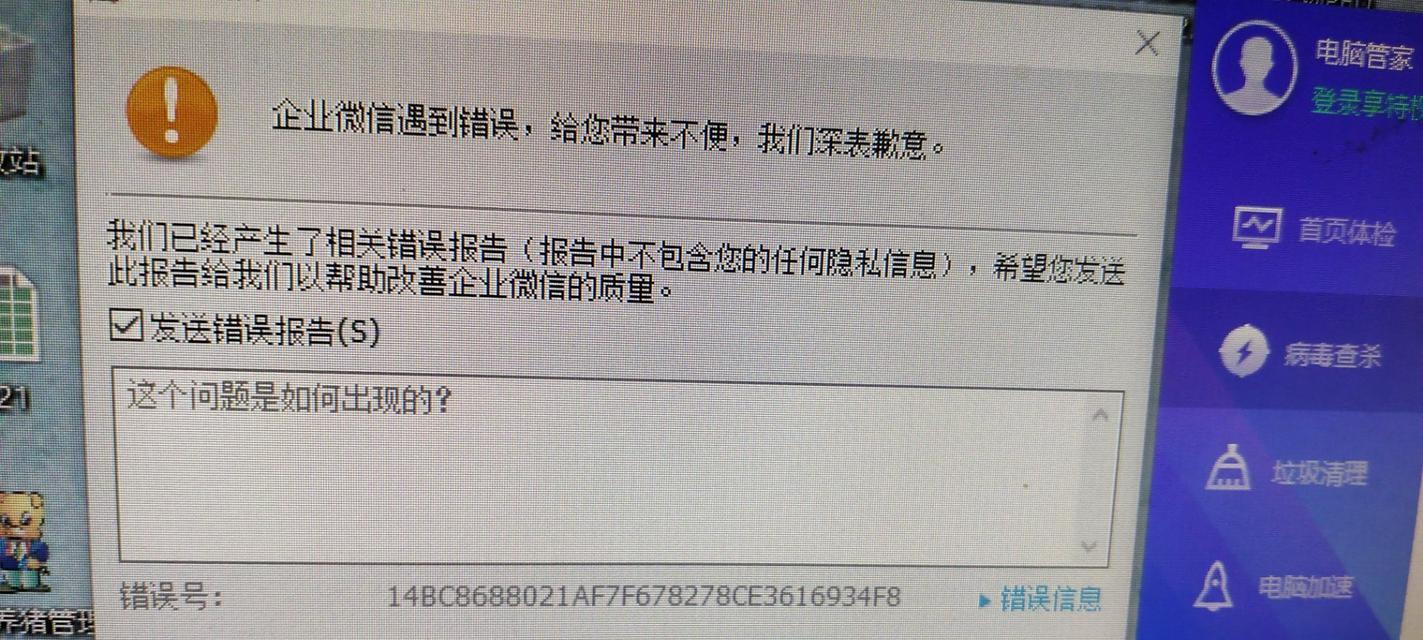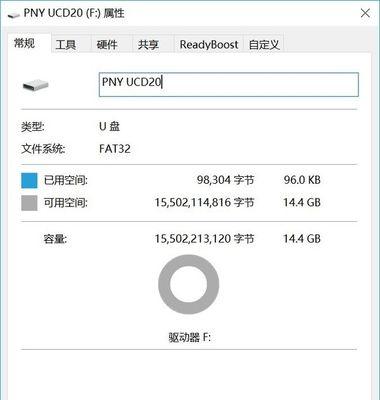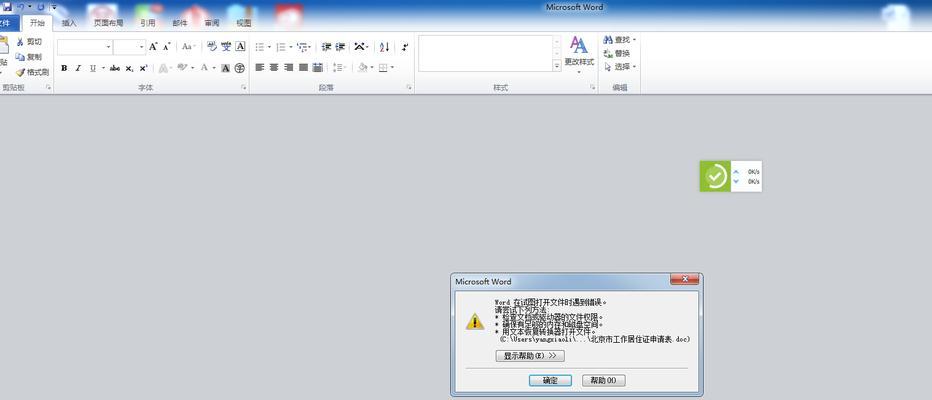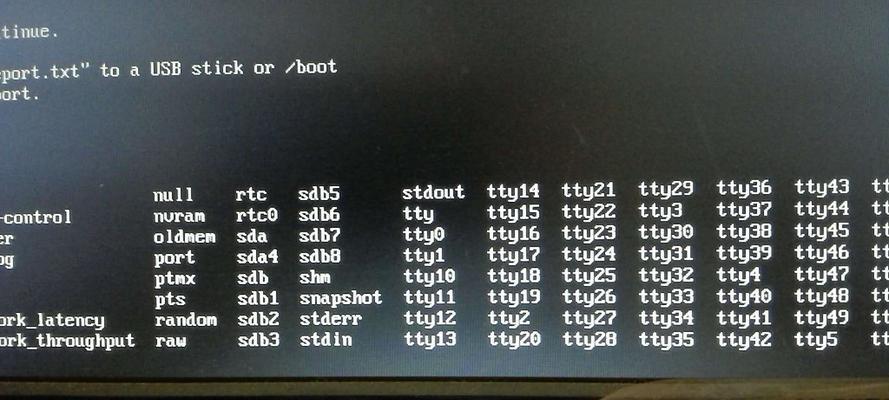随着使用时间的增长,惠普笔记本可能会出现系统运行缓慢、软件无法正常运行等问题。为了解决这些问题,我们可以通过使用U盘重做系统来恢复笔记本的正常运行。本文将提供一份详细的教程,帮助您重装惠普笔记本的操作系统,以及重要数据的备份与恢复。
准备工作:检查系统要求、备份重要数据
在进行重装系统之前,我们需要先确保笔记本满足最低系统要求,并且备份重要数据以免丢失。
下载所需的操作系统镜像文件和制作U盘启动盘
为了重装系统,我们需要下载惠普笔记本所需的操作系统镜像文件,并使用U盘制作启动盘。
设置BIOS启动顺序为U盘启动
在重装系统之前,我们需要将BIOS启动顺序调整为U盘启动。这样,系统将从U盘中的操作系统镜像文件启动。
重启惠普笔记本并进入U盘启动模式
重启笔记本后,在开机过程中按下相应的快捷键进入U盘启动模式。
选择安装操作系统
在U盘启动模式下,我们需要选择安装操作系统的选项。根据提示,选择合适的操作系统版本并开始安装。
进行系统分区设置
在安装过程中,系统会提供分区设置选项。我们可以选择创建新的分区、删除已有分区或调整分区大小。
开始系统安装
确认好分区设置后,我们可以开始系统安装。按照提示,等待系统文件的复制和安装。
设置语言、地区和其他个性化选项
系统安装完成后,我们需要进行一些基础设置,例如选择语言、地区和其他个性化选项。
连接互联网并更新系统
在完成基础设置后,我们需要连接到互联网,并进行系统更新以获取最新的驱动程序和安全补丁。
安装必要的软件和驱动程序
随着系统更新的完成,我们需要安装一些必要的软件和驱动程序,以确保笔记本正常运行。
恢复备份的重要数据
在系统安装和软件驱动程序安装完成后,我们可以通过备份的方式恢复重要数据,以免丢失。
进行系统优化和调整
在完成系统恢复和数据备份后,我们可以进行一些系统优化和调整,例如清理垃圾文件、优化启动项等。
安装常用软件和个人设置
针对个人需求,我们可以安装常用软件和进行个人设置,使得惠普笔记本更适合自己的使用习惯。
重启并验证系统重装成功
我们需要重启惠普笔记本,并验证系统重装是否成功。检查系统运行是否流畅、软件是否正常运行。
通过本文提供的教程,您已经学会了如何使用U盘重做惠普笔记本的系统。这种方法简单易行,操作安全可靠。希望本文对您有所帮助,并让您的惠普笔记本恢复正常运行。