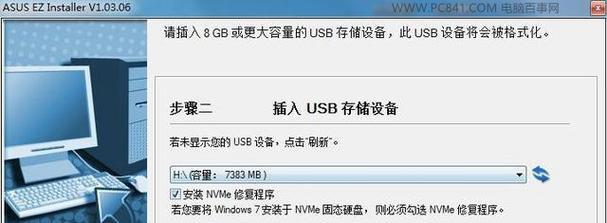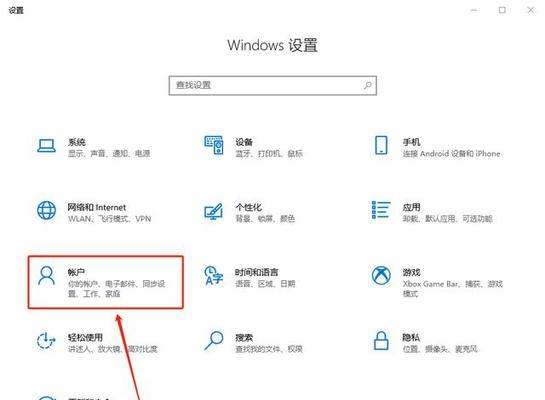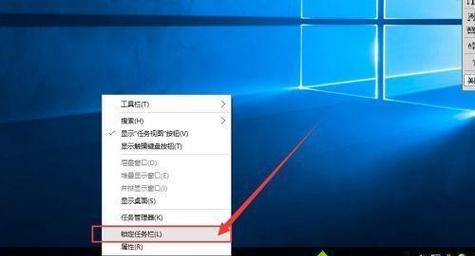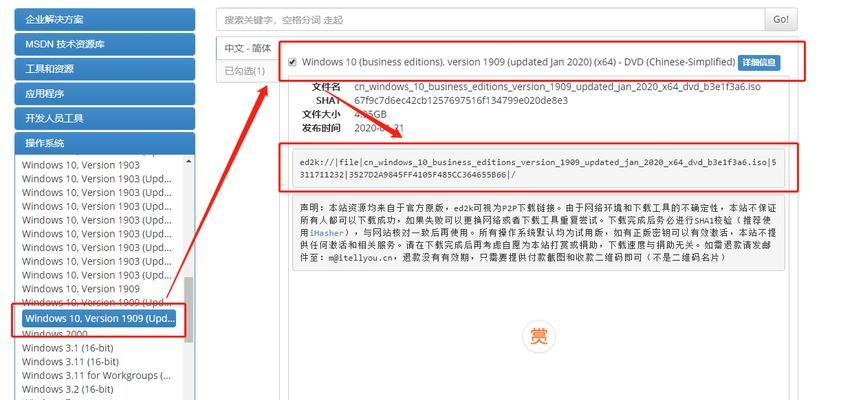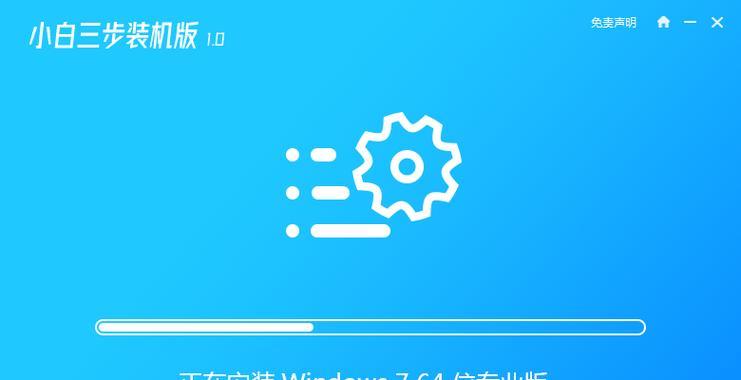华硕主板是一款性能出众且稳定可靠的硬件设备,为了充分发挥其功能,许多用户选择在其上安装Windows7操作系统。本文将为您提供一份详细的教程,帮助您顺利在华硕主板上安装Windows7系统。
一:准备工作
在开始安装Windows7系统之前,我们需要做一些准备工作。确保您已经获得了合法的Windows7安装光盘或USB驱动器。备份您的重要文件和数据,以防在安装过程中丢失。确认您已经下载并准备好了所需的驱动程序。
二:BIOS设置
在安装Windows7之前,我们需要进入计算机的BIOS设置界面,并进行一些必要的调整。启动计算机时按下相应的键进入BIOS设置界面(通常是Delete键或F2键)。在BIOS中,找到“Boot”选项,并将首选启动设备设置为光盘驱动器或USB驱动器。
三:安装光盘或USB驱动器启动
将Windows7安装光盘或USB驱动器插入计算机,并重新启动。计算机将从光盘驱动器或USB驱动器启动,进入Windows7安装程序。
四:选择安装语言和区域设置
在Windows7安装程序启动后,您将被要求选择安装语言和区域设置。根据您的喜好进行选择,并点击“下一步”继续安装过程。
五:点击“安装现在”
在安装程序的欢迎界面上,点击“安装现在”按钮,开始安装Windows7系统。
六:阅读并接受许可协议
在接下来的界面上,您需要阅读并接受Windows7的许可协议。请务必仔细阅读,并在同意后点击“我接受许可协议”按钮。
七:选择安装类型
在安装类型界面上,您可以选择进行新安装或升级。如果您是首次在计算机上安装Windows7系统,请选择“自定义(高级)”以进行新安装。
八:选择要安装的磁盘
在“自定义(高级)”安装类型下,您将看到计算机上的所有硬盘驱动器。选择您希望安装Windows7的磁盘,并点击“下一步”继续。
九:系统安装
在这一步骤中,Windows7系统将开始安装到您选择的硬盘驱动器上。安装过程可能需要一些时间,请耐心等待。
十:自动重启
当Windows7安装完成后,计算机将自动重启。在重启过程中,不要移除安装光盘或USB驱动器,以免影响安装过程。
十一:设置用户名和密码
在重新启动后,您将被要求设置用户名和密码。输入您想要使用的用户名和密码,并点击“下一步”继续。
十二:输入产品密钥
根据您所拥有的Windows7许可证,输入相应的产品密钥,并点击“下一步”继续。
十三:选择计算机名称和网络设置
为您的计算机选择一个名称,并根据您的网络环境选择合适的网络设置。点击“下一步”继续。
十四:安装驱动程序
在Windows7安装完成后,您需要安装华硕主板所需的驱动程序。使用随附的驱动光盘或下载最新驱动程序,并按照提示进行安装。
十五:安装完成与
恭喜您!您已经成功在华硕主板上安装了Windows7系统。现在您可以享受Windows7带来的各种功能和便利了。希望本教程对您有所帮助。
在本文中,我们提供了一份详细的教程,帮助您在华硕主板上安装Windows7系统。从准备工作到最后的驱动程序安装,我们一步步为您介绍了整个过程。遵循本教程,您将能够顺利安装Windows7系统,并充分发挥华硕主板的性能。