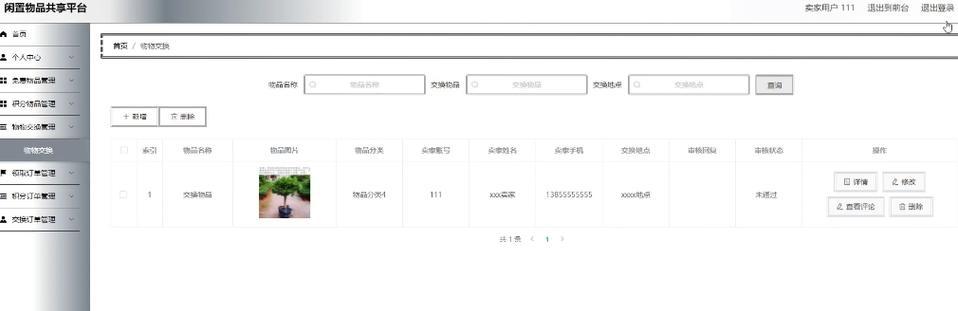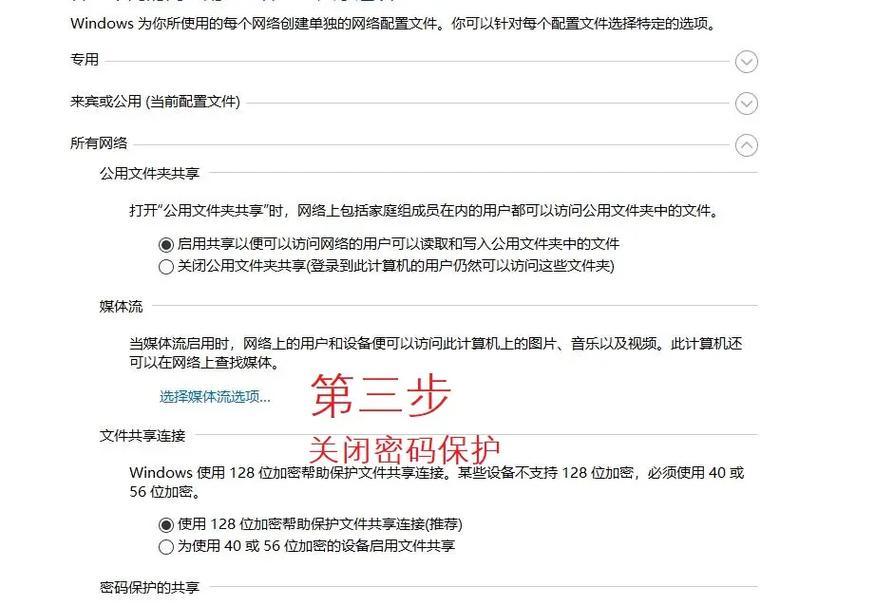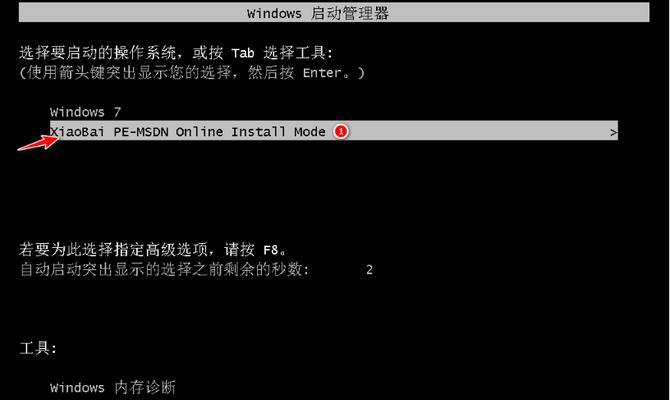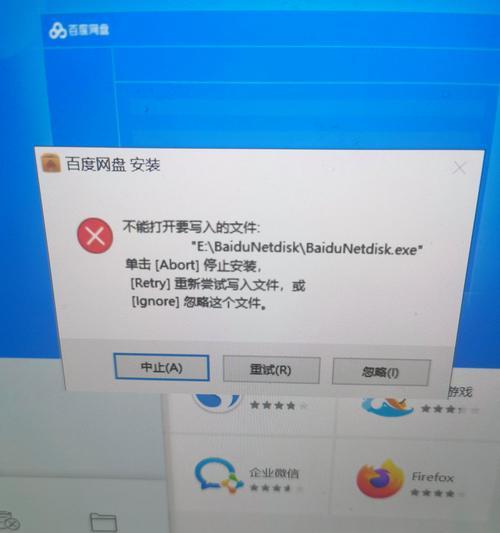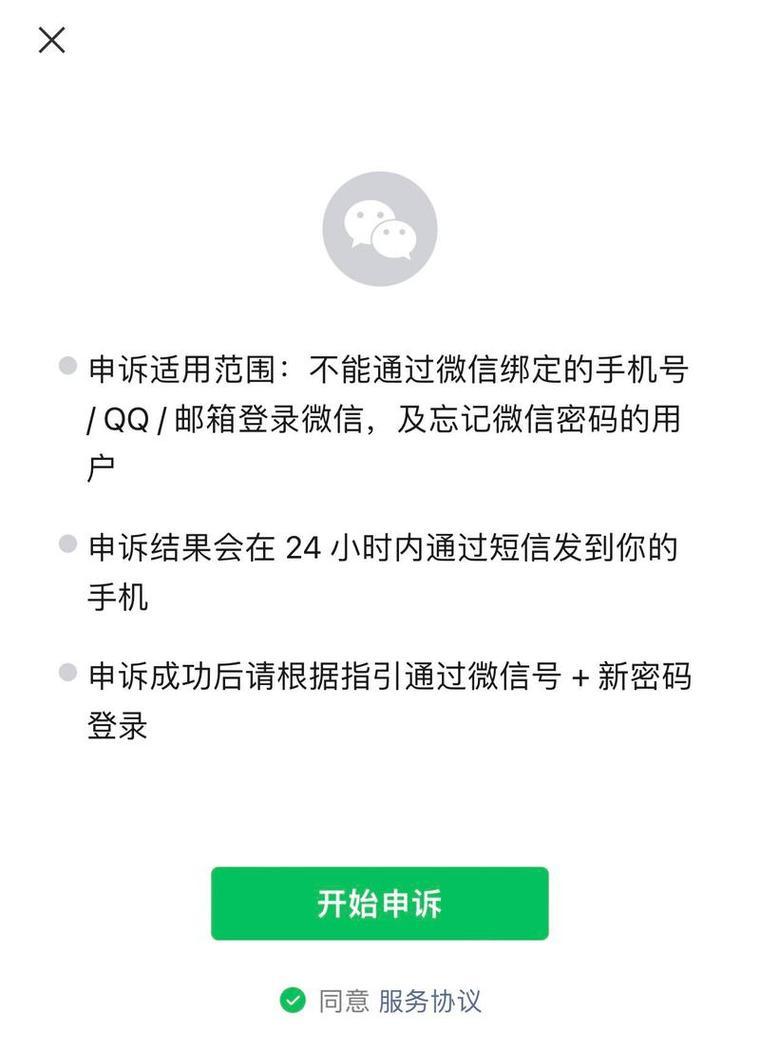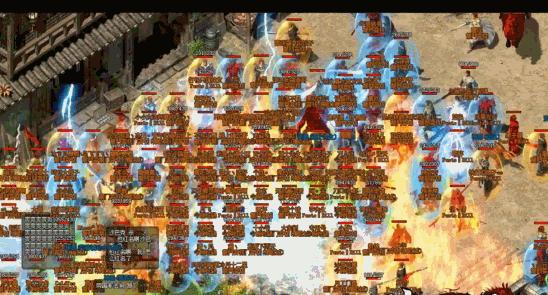在日常生活和工作中,我们经常需要在多台电脑之间共享文件和设备。而要实现这一目标,我们需要进行一些设置和配置。本文将为您介绍如何在两台电脑上进行共享设置,帮助您轻松实现文件和设备的共享。
网络连接设置
1.设置网络类型
在两台电脑上打开控制面板,选择"网络和Internet",进入"网络和共享中心"。点击"更改适配器设置",在打开的窗口中右击所使用的网络连接,选择"属性"。在"网络属性"对话框中,选择"Internet协议版本4(TCP/IPv4)",点击"属性"按钮,在弹出的窗口中选择"使用下面的IP地址",填写IP地址和子网掩码。
2.配置局域网连接
在同一个网络环境下的两台电脑上,进入控制面板,选择"网络和Internet",进入"网络和共享中心"。点击"更改适配器设置",右击局域网连接,选择"属性"。在弹出的窗口中,勾选"文件和打印机共享",并点击"确定"。
设置共享文件夹
1.创建共享文件夹
在其中一台电脑上,选择要共享的文件夹,右击该文件夹,选择"属性"。在"共享"选项卡中,点击"高级共享"按钮,在弹出的窗口中勾选"共享此文件夹",并设置共享名称。
2.授权访问权限
在同一个网络环境下的另一台电脑上,打开文件资源管理器,点击"网络",找到第一台电脑的共享文件夹。右击该文件夹,选择"属性",进入"安全"选项卡。点击"编辑"按钮,在弹出的窗口中添加需要访问该文件夹的用户,并设置相应的权限。
设置共享打印机
1.安装打印机驱动程序
在第一台电脑上,连接打印机,并安装相应的驱动程序。确保打印机能正常工作。
2.共享打印机
进入控制面板,选择"设备和打印机"。找到所使用的打印机,右击该打印机,选择"共享"。在弹出的窗口中勾选"共享此打印机",并设置共享名称。
在第二台电脑问共享文件夹
1.打开文件资源管理器
在第二台电脑上,打开文件资源管理器,点击"网络",找到第一台电脑的共享文件夹。双击该文件夹即可访问其中的文件。
2.操作共享文件
在共享文件夹中,可以进行复制、粘贴、删除等操作。双击文件可以直接打开,并进行编辑。
在第二台电脑上使用共享打印机
1.添加网络打印机
在第二台电脑上,进入控制面板,选择"设备和打印机"。点击"添加打印机",选择"添加网络、蓝牙或无线打印机"。
2.查找共享打印机
在弹出的窗口中,选择"在网络上搜索打印机",点击"下一步"。系统会自动搜索到已经共享的打印机,选择该打印机并点击"下一步"。
常见问题及解决方法
1.无法访问共享文件夹
确保两台电脑都连接在同一个网络中,并且已经正确设置了共享文件夹的权限。
2.打印机无法共享
检查是否正确安装了打印机驱动程序,并且已经启用了打印机共享功能。
通过本文的介绍,我们了解到了如何在两台电脑上进行共享设置。通过正确的网络连接设置、共享文件夹和共享打印机的配置,我们可以轻松实现文件和设备的共享,提高工作效率。希望这篇文章对您有所帮助!