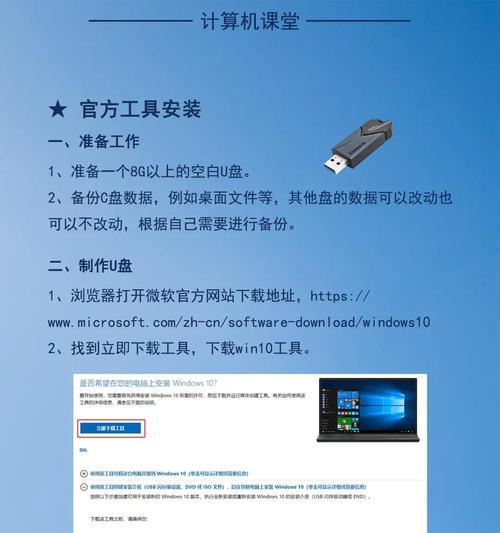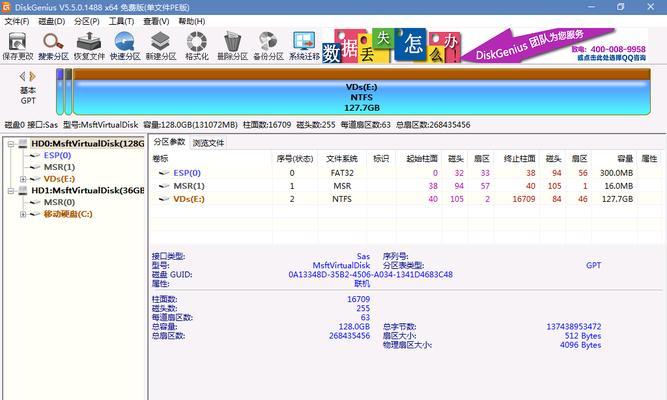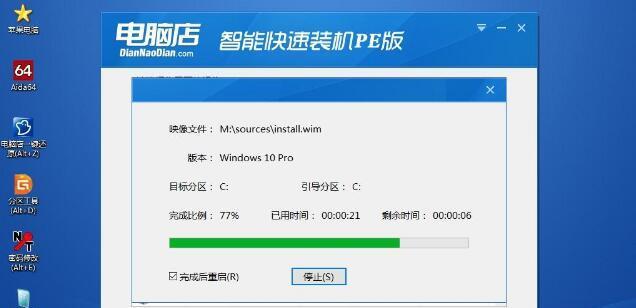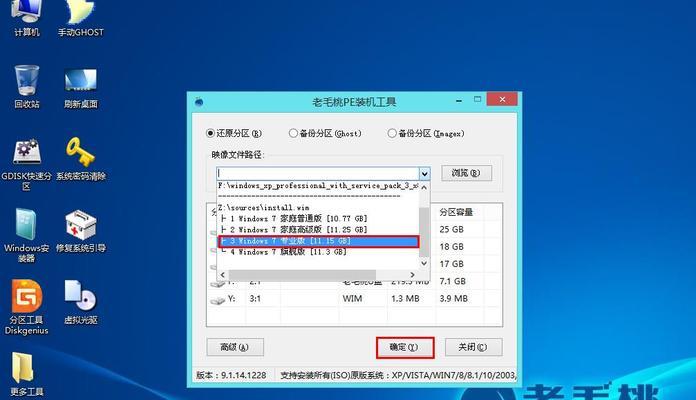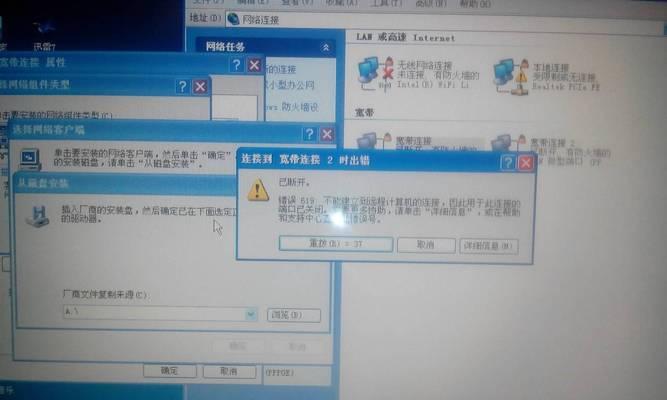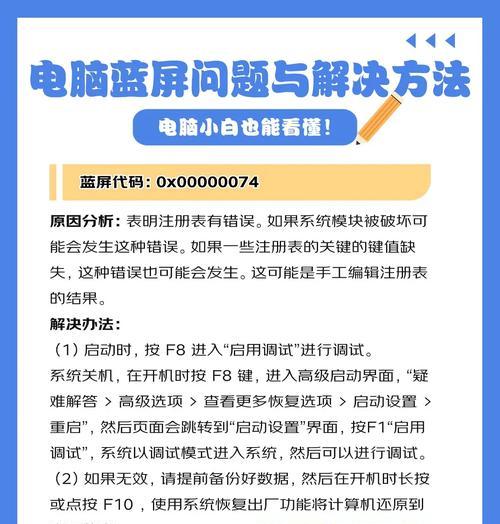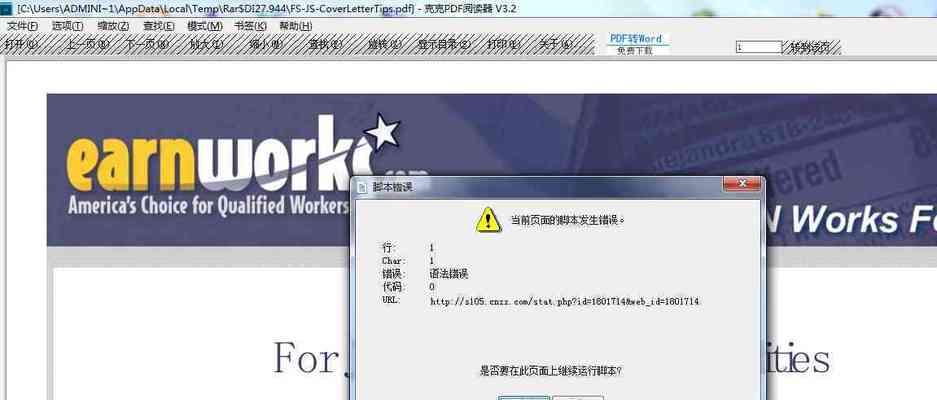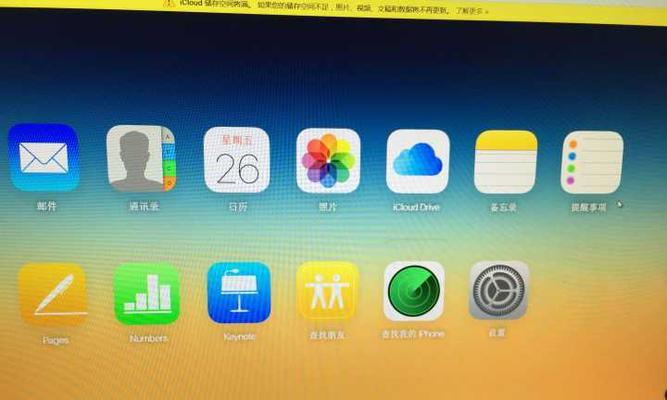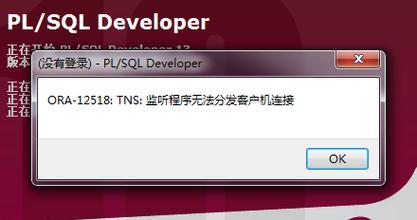随着电脑使用时间的增长,系统可能会出现各种问题,例如运行缓慢、频繁蓝屏等。这时候重新安装操作系统是一个解决问题的有效方法。本文将详细介绍如何使用电脑u盘重新安装系统,帮助读者解决电脑系统问题。
1.检查系统需求:确保你的电脑硬件符合安装新系统的最低要求,例如处理器、内存、硬盘空间等。
2.下载合适的系统镜像:根据你的电脑型号和个人需求选择下载适合的操作系统镜像文件,常见的有Windows、macOS等。
3.准备一个空白u盘:使用一个空白的u盘,容量至少为8GB,备份其中的重要数据,因为在重新安装系统过程中会格式化u盘。
4.创建可引导的u盘:使用专业的制作工具(如Rufus或WinToUSB)将下载好的系统镜像文件写入u盘,使之成为可引导的安装媒介。
5.进入BIOS设置:重启电脑,按下指定的按键(通常是F2、F10、DEL等)进入BIOS设置,然后将u盘设置为启动优先项。
6.启动安装程序:保存BIOS设置并重启电脑,系统将从u盘启动,进入操作系统安装界面,根据提示选择合适的语言和区域设置。
7.接受许可协议:阅读并同意操作系统的许可协议,然后点击“下一步”继续安装过程。
8.选择安装类型:通常有两种安装类型可选,分别是“自定义”和“快速”,选择“自定义”可以进行更多设置和个性化选项。
9.格式化分区:选择需要安装操作系统的分区,并选择“格式化”选项,确保清空原有系统并完全重新安装。
10.安装系统:点击“下一步”后,系统会开始复制文件、安装系统组件等操作,耐心等待直到安装完成。
11.进行基本设置:根据提示进行基本设置,如输入用户名、选择时区、设置网络连接等。
12.安装驱动程序:完成基本设置后,插入原有电脑驱动程序光盘或从官方网站下载最新的驱动程序,保证硬件正常运作。
13.更新系统补丁:打开系统更新功能,下载并安装最新的系统补丁,以确保系统的安全性和稳定性。
14.安装常用软件:根据个人需求,下载并安装常用的软件程序,如浏览器、办公套件等。
15.还原个人数据:将之前备份的个人数据复制回电脑,恢复到重新安装系统前的状态。
重新安装系统是解决电脑系统问题的有效方法,只需要按照本文所述的步骤,使用u盘重新安装系统即可轻松完成。希望本文能对读者解决电脑问题有所帮助。