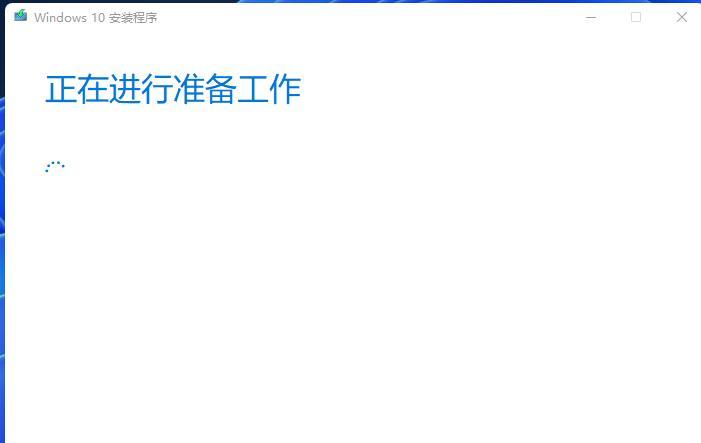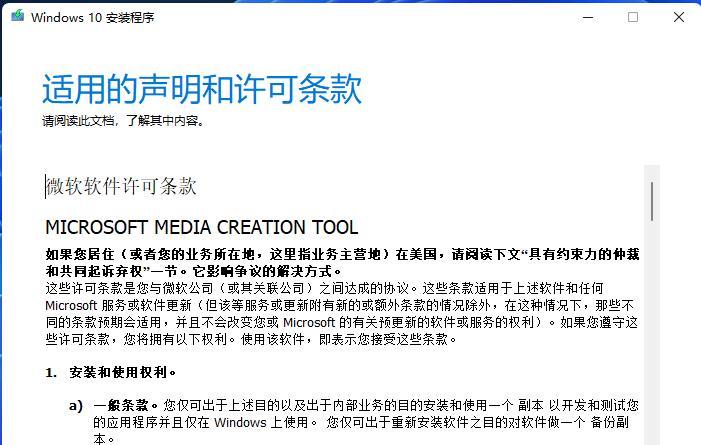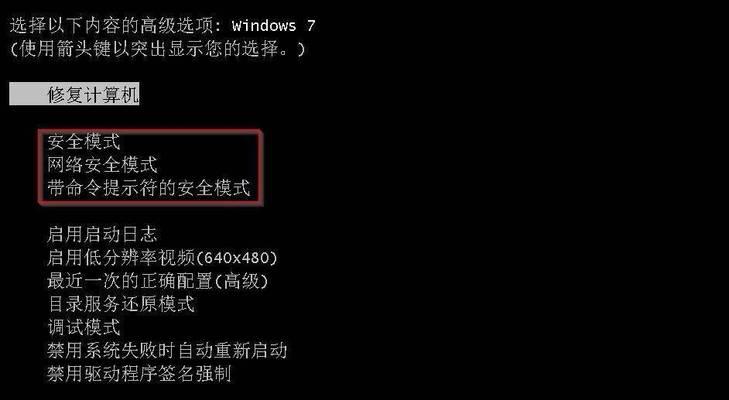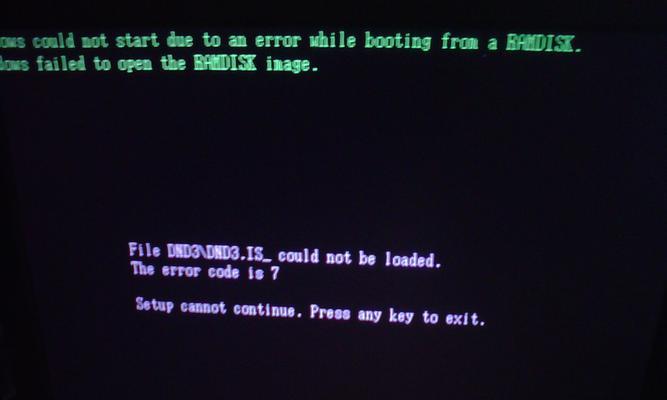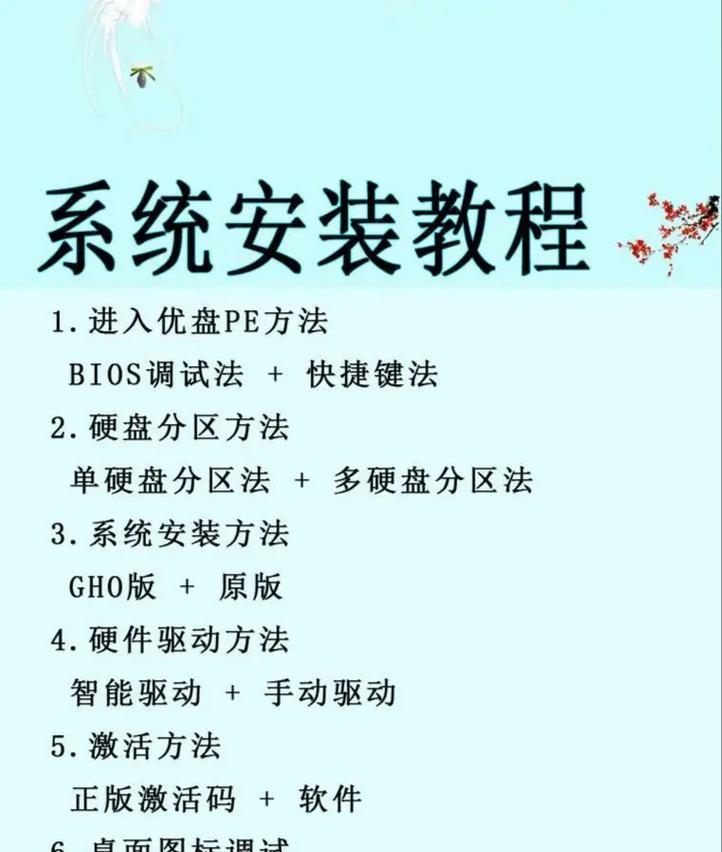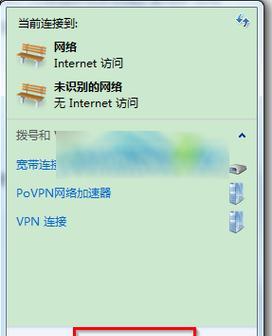在使用电脑的过程中,我们经常会遇到系统故障的情况,例如蓝屏、卡顿、病毒感染等。此时,重装系统是解决问题的最佳方法之一。而本文将详细介绍如何使用联想U盘进行系统重装,让您轻松应对各种系统故障。
文章目录:
1.准备工作:获取联想U盘系统安装文件
2.创建启动U盘:使用联想官方工具制作启动盘
3.进入BIOS设置:重启电脑并进入BIOS设置界面
4.修改启动顺序:将U盘设置为第一启动项
5.保存设置并重启:保存修改并重新启动电脑
6.开始安装:选择语言、时区等设置并点击下一步
7.系统分区:选择合适的磁盘分区方式
8.格式化磁盘:清除磁盘上的数据并进行格式化
9.安装进程:系统文件的拷贝与安装
10.驱动安装:安装必要的硬件驱动程序
11.系统配置:设置用户名、密码等信息
12.更新补丁:下载并安装最新的系统补丁
13.安装软件:安装您需要的常用软件
14.数据恢复:将备份的个人文件和数据导入系统
15.优化设置:进行系统优化和个性化配置
1.准备工作:在您开始系统重装之前,需要获取联想U盘系统安装文件,可以从联想官方网站下载或向联想客服索取。
2.创建启动U盘:联想官方提供了一款工具,可帮助您将系统安装文件制作成启动盘,您只需按照提示一步步操作即可。
3.进入BIOS设置:重启电脑时,按下相应的键(一般是F2、F12、Delete键等)进入BIOS设置界面,不同电脑品牌可能有所不同,您可以参考电脑说明书。
4.修改启动顺序:在BIOS设置界面中,找到启动项相关设置,将U盘设置为第一启动项,确保电脑能从U盘启动。
5.保存设置并重启:修改完毕后,保存设置并退出BIOS界面,电脑将会重新启动。
6.开始安装:重启后,根据屏幕上的提示选择语言、时区等设置,然后点击下一步开始安装。
7.系统分区:系统安装程序会检测到您的硬盘,您需要根据实际情况选择合适的磁盘分区方式,例如全新安装或保留原有数据等。
8.格式化磁盘:在进行磁盘分区后,可以选择格式化选定的磁盘,清除磁盘上的数据并进行格式化。
9.安装进程:安装程序会将系统文件拷贝至指定位置,并进行相应的配置和安装过程。
10.驱动安装:在系统安装完成后,您可能需要手动安装一些硬件驱动程序,以确保电脑正常工作。
11.系统配置:安装完成后,根据屏幕提示设置用户名、密码等信息,确保系统安全。
12.更新补丁:通过联网方式下载并安装最新的系统补丁,以修复系统漏洞和提升系统稳定性。
13.安装软件:根据个人需求,安装您需要的常用软件,如浏览器、办公软件等。
14.数据恢复:如果您之前备份了个人文件和数据,可以在系统重装后将其导入新系统中,以恢复您的个人文件。
15.优化设置:您可以进行一些系统优化和个性化配置,例如更改壁纸、调整电源管理等,以适应您的习惯和需求。
通过本文的联想U盘系统重装教程,您可以轻松应对系统故障,解决各种问题。在进行系统重装时,请务必备份重要文件,并确保按照步骤操作,以免造成数据丢失或其他不必要的麻烦。同时,安装完成后记得及时更新系统和安装必要的软件,以保持系统的安全和稳定性。