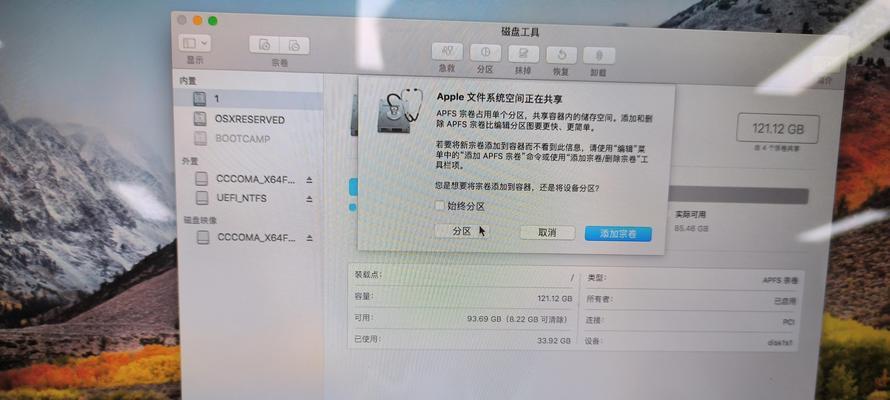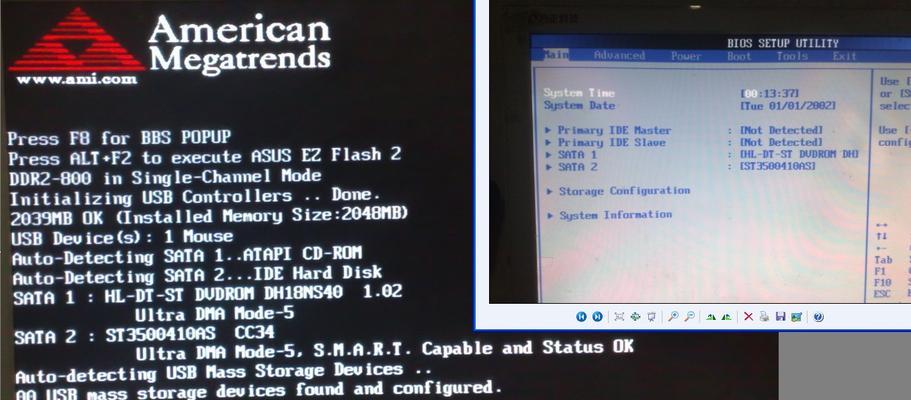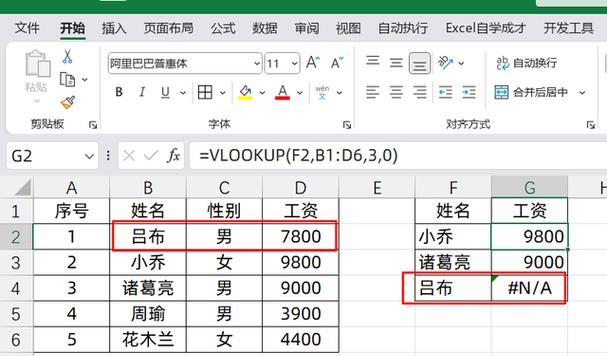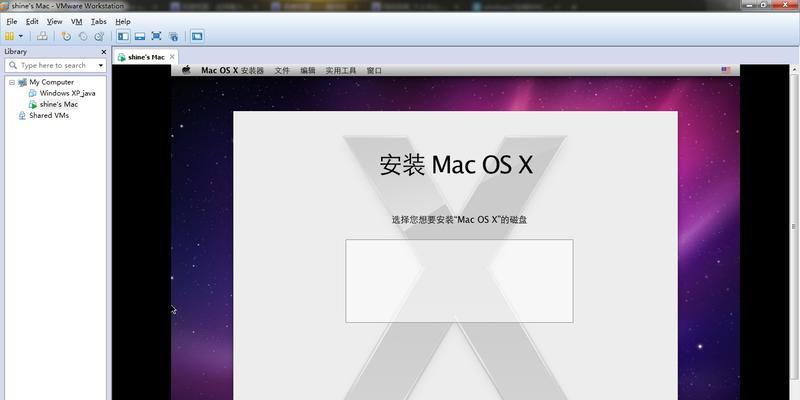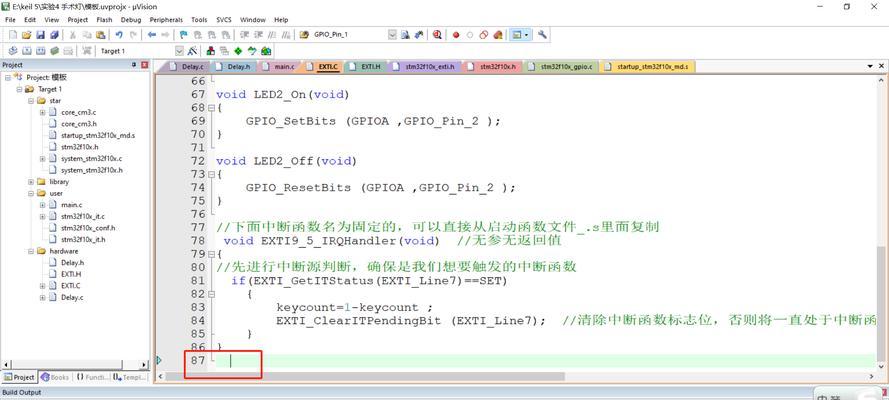当我们需要在Mac电脑上同时运行Windows系统时,Bootcamp可以帮助我们实现这一目标。本文将为大家介绍Bootcamp的基本原理和安装步骤,以便轻松在Mac上安装Windows系统,实现双系统运行。
一、了解Bootcamp的基本原理
1.Bootcamp是由苹果公司开发的一款软件工具,它可以帮助用户在Mac电脑上安装和运行Windows操作系统。
2.Bootcamp利用了Mac电脑硬件的特性,通过分区硬盘并提供驱动程序,使得Windows系统能够与Mac硬件兼容。
二、准备工作:备份数据和系统要求
3.在进行任何系统操作之前,务必先备份您的重要数据,以防万一。
4.确保您的Mac电脑满足Bootcamp的系统要求,包括硬盘空间、操作系统版本等。
三、下载和安装Bootcamp助理
5.打开AppStore并搜索“Bootcamp助理”,下载并安装该软件。
6.安装完成后,打开Bootcamp助理。
四、创建Windows分区
7.在Bootcamp助理中,选择“创建Windows分区”,然后根据提示输入分区大小。
8.Bootcamp会自动将硬盘分成两个部分,一个用于Mac系统,另一个用于Windows系统。
五、安装Windows系统
9.在Bootcamp助理中,选择“继续”并插入您的Windows安装介质(可以是光盘或USB驱动器)。
10.选择安装Windows的目标磁盘,并根据提示进行安装。
六、安装Bootcamp驱动程序
11.安装完成后,Bootcamp助理会自动重启电脑并启动Windows系统。
12.在Windows系统中,打开Bootcamp助理并选择“安装或修复Windows驱动程序”。
七、设置默认启动系统
13.在Windows系统中,打开“控制面板”并选择“系统和安全”。
14.在“引导选项”中,选择“更改默认设置”,然后选择“启动设备”和“默认操作系统”。
八、享受双系统带来的便利
15.重启电脑后,您将看到一个启动菜单,可以选择默认启动的操作系统,轻松切换使用Mac和Windows系统。
通过Bootcamp安装教程,我们可以在Mac电脑上轻松安装和运行Windows系统。只需准备好数据备份,下载和安装Bootcamp助理,创建Windows分区,安装Windows系统并安装Bootcamp驱动程序,最后设置默认启动系统,即可享受双系统带来的便利。让我们在Mac上体验到Windows操作系统的强大功能吧!