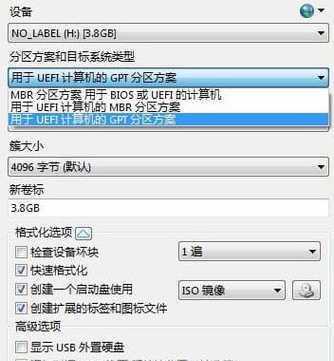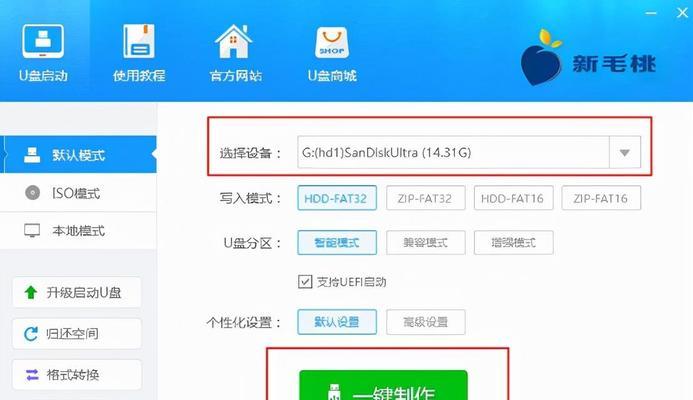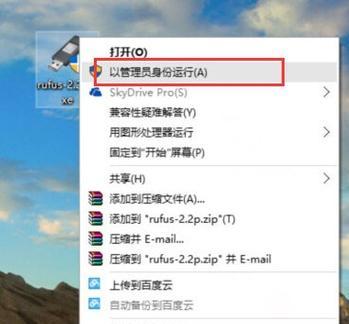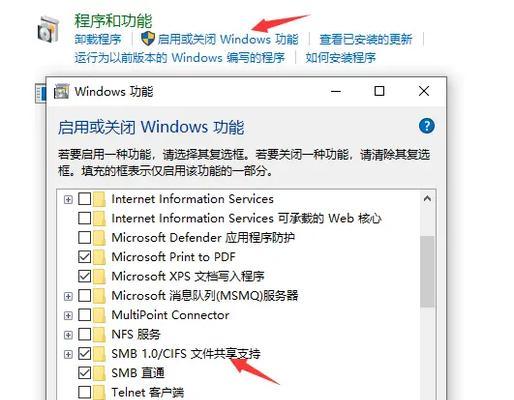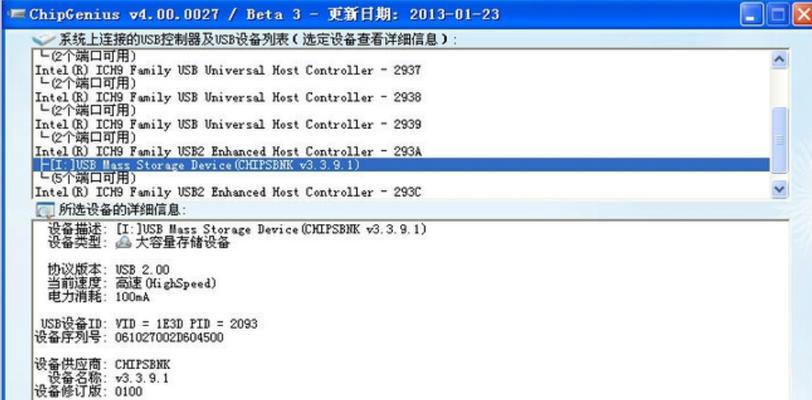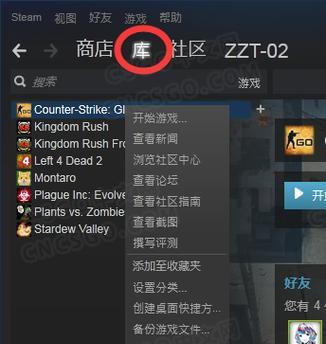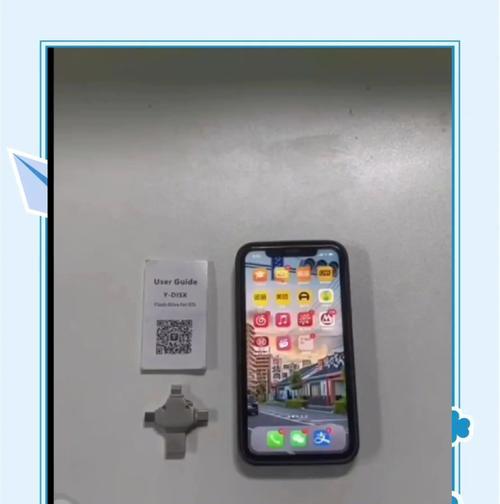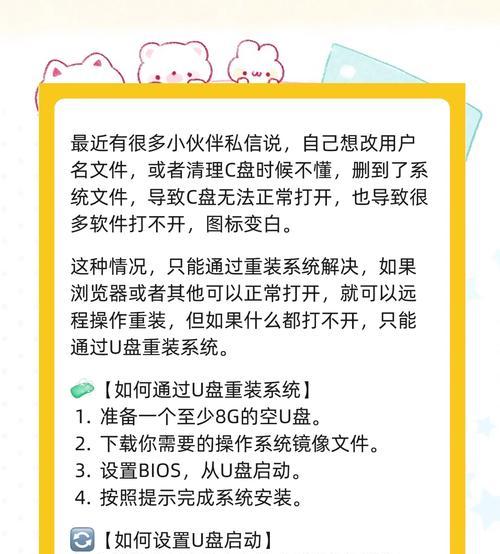在日常使用电脑的过程中,我们难免会遇到各种问题,如系统崩溃、病毒感染或需要重新安装操作系统等。而使用U盘启动盘可以帮助我们解决这些问题,它不仅能快速修复电脑故障,还能轻松安装操作系统。本文将详细介绍如何制作和使用U盘启动盘。
一、选择合适的U盘和工具
-选择一个容量适中、速度较快的U盘作为启动盘。
-下载并安装一个可靠的制作U盘启动盘的工具。
二、格式化U盘
-连接U盘到计算机上。
-打开电脑资源管理器,在“我的电脑”中找到对应的U盘。
-右键点击U盘图标,选择“格式化”选项。
-在弹出的窗口中,选择文件系统为FAT32,并点击“开始”按钮进行格式化。
三、下载镜像文件
-在制作U盘启动盘之前,你需要先下载一个适合的操作系统镜像文件,如Windows、Linux等。
-打开浏览器,搜索并下载你所需的操作系统镜像文件。
四、打开U盘启动盘制作工具
-打开之前下载并安装好的U盘启动盘制作工具。
-在工具界面上选择你所下载的操作系统镜像文件。
-点击“开始制作”按钮,工具将自动开始制作U盘启动盘。
五、等待制作完成
-制作U盘启动盘的过程需要一定时间,请耐心等待。
-不要中途关闭制作工具或拔出U盘,这可能导致制作失败。
六、设置电脑启动顺序
-关闭计算机并重新启动。
-在开机时按下相应的快捷键(通常是F12、F2等),进入BIOS设置界面。
-在BIOS设置界面中找到“启动顺序”或类似选项。
-将U盘启动设备移动到列表的首位,确保计算机从U盘启动。
七、使用U盘启动盘修复电脑故障
-插入制作好的U盘启动盘到计算机上。
-重启电脑,它将从U盘启动。
-根据提示选择相应的修复选项,如修复启动问题、恢复系统备份等。
八、使用U盘启动盘安装操作系统
-插入制作好的U盘启动盘到计算机上。
-重启电脑,它将从U盘启动。
-根据操作系统安装界面上的提示,选择语言、时区等设置。
-选择磁盘分区和安装路径,然后等待操作系统安装完成。
九、备份U盘启动盘
-制作好U盘启动盘后,你可以选择备份它,以便将来需要时直接使用备份文件制作新的U盘启动盘。
十、更新U盘启动盘
-镜像文件和操作系统都会不断更新,所以定期更新U盘启动盘上的镜像文件是很重要的。
十一、常见问题及解决方法
-在制作和使用U盘启动盘的过程中,可能会遇到一些问题,如制作失败、无法启动等。本节将提供一些常见问题的解决方法。
十二、U盘启动盘的其他用途
-U盘启动盘不仅可以修复电脑故障和安装操作系统,还可以用于数据恢复、病毒扫描等其他用途。
十三、注意事项
-使用U盘启动盘时需要注意一些事项,如备份重要数据、安装正确的操作系统等。
十四、U盘启动盘制作的优点
-介绍使用U盘启动盘的优点,如快速、方便、灵活等。
十五、
-通过本文的介绍,你应该已经学会了制作和使用U盘启动盘。无论是修复电脑故障还是安装操作系统,U盘启动盘都能帮助你轻松解决问题。记得定期更新镜像文件和备份U盘启动盘,以确保它的有效性。祝你在使用U盘启动盘时顺利完成各项任务!