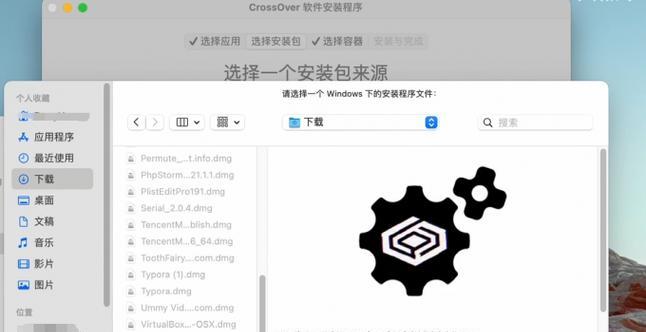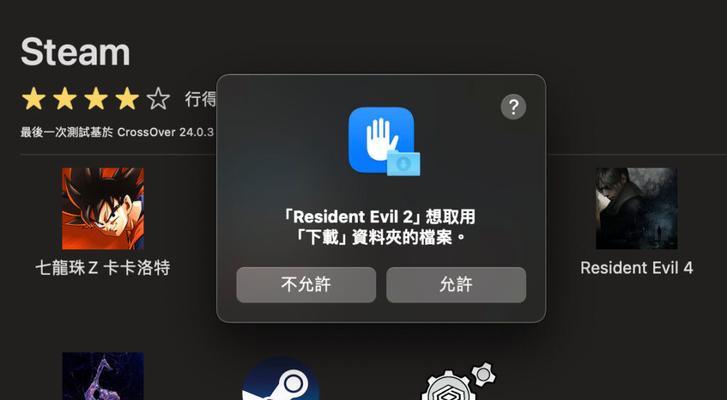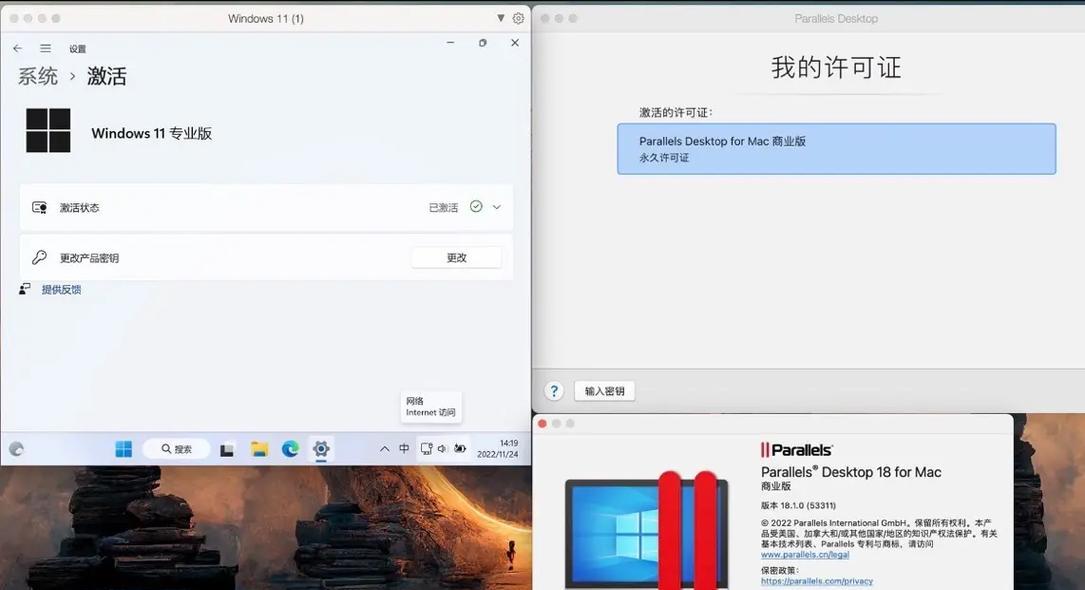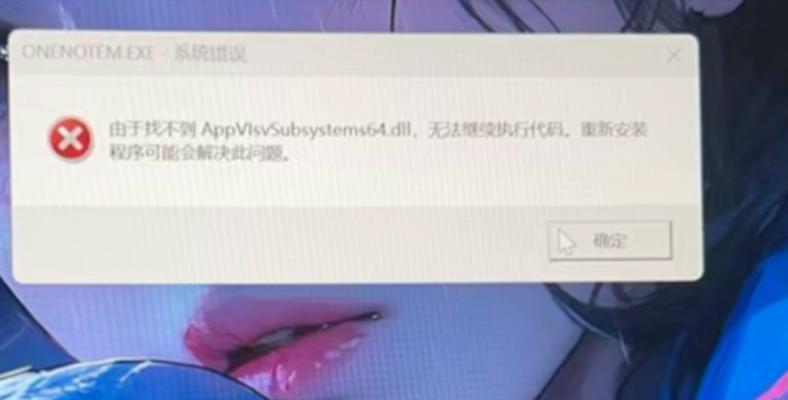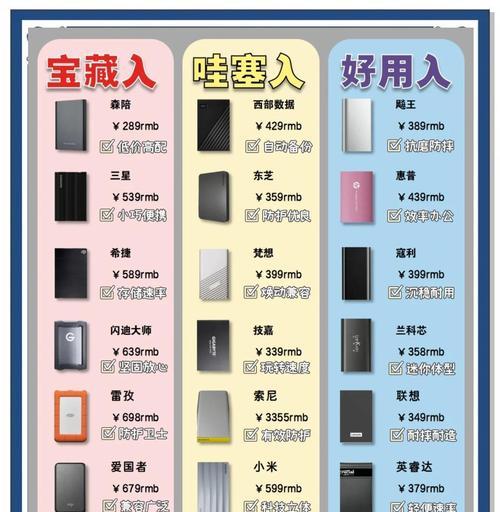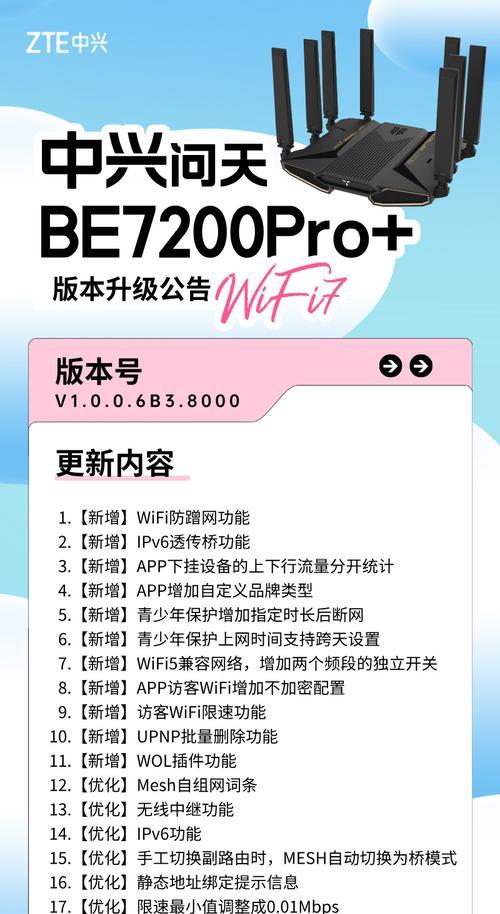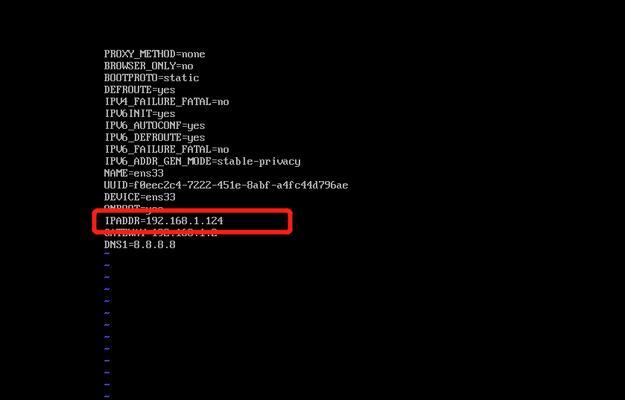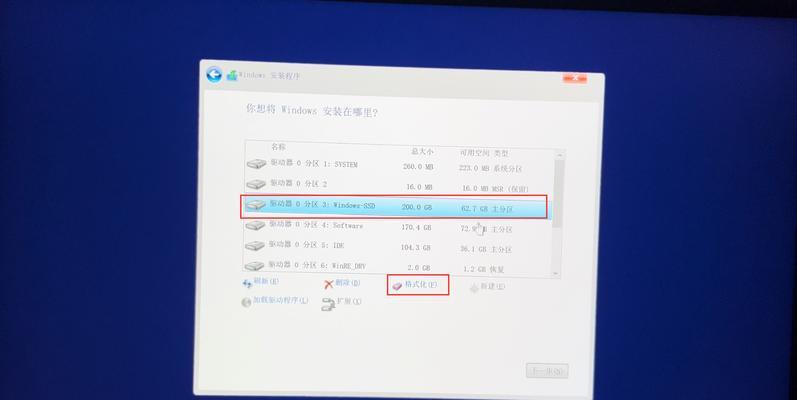在某些特定情况下,我们可能需要在Mac电脑上安装Windows操作系统。这时,我们可以利用Mac电脑的启动功能,将其变身为一个Windows安装工具。本文将详细介绍如何在Mac电脑上通过启动方式安装Windows系统。
准备工作:检查硬件和软件要求
1.确保你的Mac电脑符合Windows系统的最低硬件要求,如处理器、内存和存储空间等。
2.下载并安装BootCamp助理软件,该软件将帮助你在Mac电脑上设置Windows分区并安装所需驱动程序。
创建Windows安装媒介:下载WindowsISO镜像文件
1.在Microsoft官方网站上下载WindowsISO镜像文件,选择适合你需要的版本和语言。
2.将下载好的ISO镜像文件保存在一个易于访问的位置,如桌面或文档文件夹。
启动BootCamp助理并设置分区
1.打开“应用程序”文件夹,找到并打开“实用工具”文件夹,再打开“BootCamp助理”。
2.在BootCamp助理窗口中,选择“继续”按钮,然后选择“创建或删除一个Windows分区”。
设置Windows分区大小
1.在分区窗口中,将滑块移动到调整分区大小的位置,根据个人需求分配给Windows的空间大小。
2.点击“分区”按钮,等待分区进程完成。
安装Windows系统
1.在分区完成后,Mac电脑会自动重启进入Windows安装界面。
2.根据提示完成Windows的安装过程,包括选择语言、输入产品密钥、接受许可协议等步骤。
安装BootCamp驱动程序
1.安装完Windows系统后,重新进入Mac系统。
2.打开BootCamp助理,并选择“继续”按钮。
3.在安装Windows驱动程序窗口中,点击“下载最新的Windows支持软件”。
导入Windows支持软件
1.将下载好的Windows支持软件保存在一个易于访问的位置。
2.在BootCamp助理窗口中,选择“继续”按钮,然后选择“导入Windows支持软件”。
安装Windows支持软件
1.点击“继续”按钮,然后选择要安装的驱动程序和其他组件。
2.点击“安装”按钮,等待安装过程完成。
完成安装
1.在安装完成后,重新启动你的Mac电脑。
2.现在你可以通过按住Option/Alt键选择启动磁盘,以切换进入Windows或Mac系统。
常见问题解答
1.无法下载BootCamp助理软件怎么办?
2.安装过程中出现错误信息怎么解决?
3.如何在Windows和Mac系统之间切换?
4.如何卸载Windows系统?
注意事项和建议
1.在安装Windows之前备份重要的文件和数据。
2.为Windows系统分配足够的存储空间。
3.注意选择正确的Windows版本和语言。
4.及时更新BootCamp驱动程序以确保最佳性能。
优点和缺点
1.使用Mac启动Win系统安装方法的优点。
2.使用Mac启动Win系统安装方法的缺点。
其他安装方法的比较和选择
1.与虚拟机安装相比,使用Mac启动Win系统有哪些优势?
2.与引导盘/外置硬盘安装相比,使用Mac启动Win系统有哪些优势?
兼容性问题和解决方案
1.在某些Mac型号上可能存在兼容性问题,如何解决?
通过本文的教程,你可以轻松使用Mac启动Win系统进行安装。这种方法不仅简单易行,而且能够充分利用Mac电脑的性能,为你提供更好的Windows使用体验。希望本文对你有所帮助!