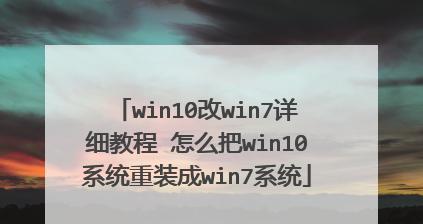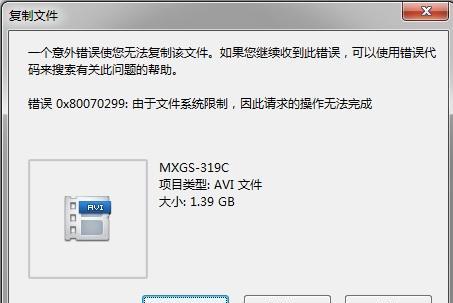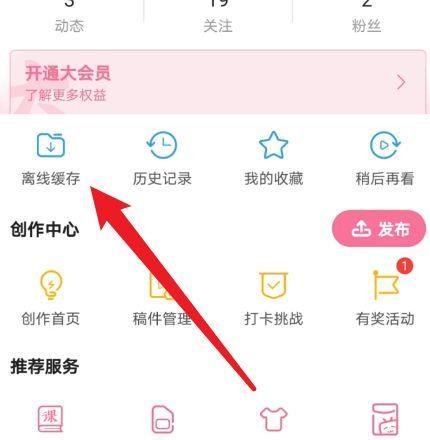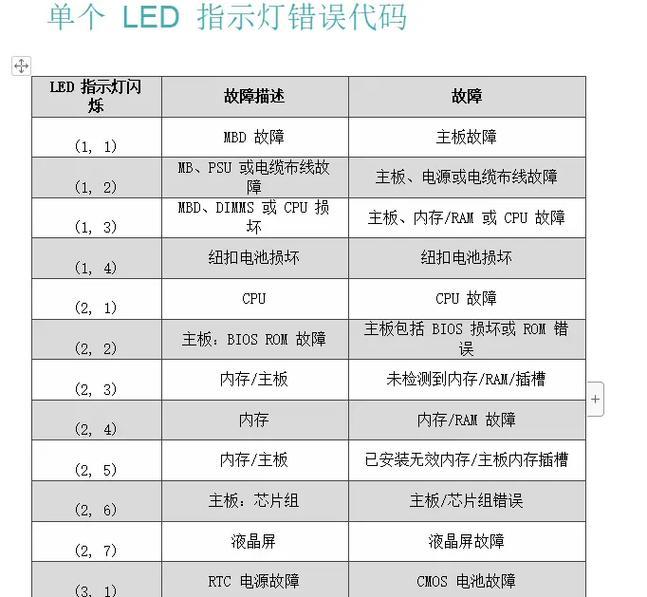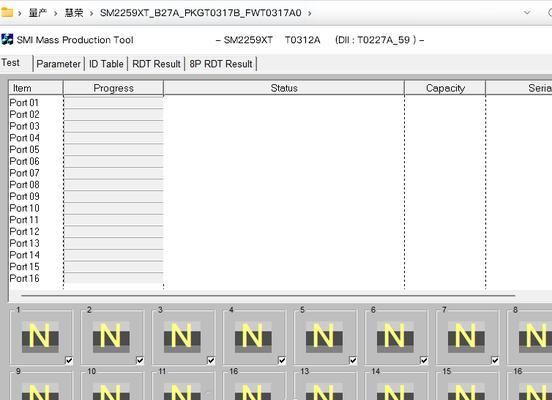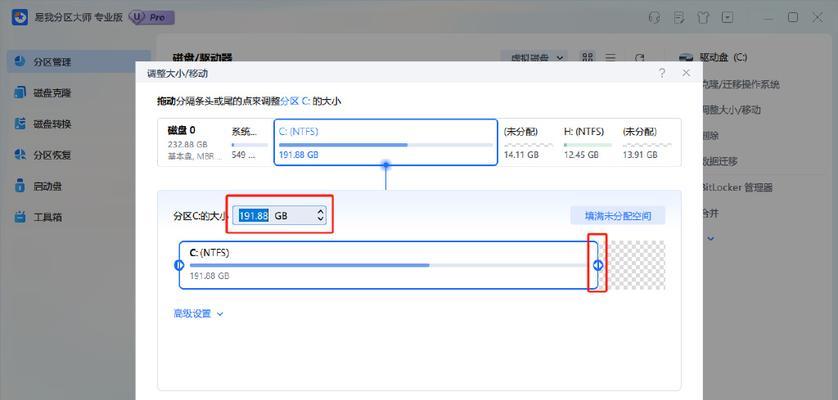在日常使用笔记本电脑的过程中,我们经常会遇到系统崩溃、软件出错等问题,而重装操作系统往往是解决这些问题的最有效的方法之一。本文将详细介绍如何使用U盘重新安装Windows10系统,让你的电脑重获新生。
一、准备工作:获取所需工具和材料
在开始操作之前,我们需要准备一些工具和材料,确保顺利完成重装系统的步骤。
二、备份重要数据:避免数据丢失的风险
在进行重装系统之前,务必备份重要的个人数据,以免在安装过程中丢失。这包括文档、照片、视频等个人文件。
三、制作启动U盘:为重装系统做准备
使用U盘作为安装介质可以方便快捷地进行系统安装。本段将详细介绍如何制作一个可用于重装Win10系统的启动U盘。
四、设置电脑启动顺序:优先使用U盘启动
在重装系统之前,我们需要将电脑的启动顺序设置为优先使用U盘启动。这样可以确保在重启电脑后能够从U盘中启动并开始系统安装。
五、进入BIOS:准备进行设置
BIOS是计算机系统的基本输入输出系统,我们需要进入BIOS进行一些设置,以便顺利进行系统安装。
六、选择U盘启动:从U盘中启动计算机
在进入BIOS后,我们需要选择U盘作为启动介质,以便从U盘中启动计算机。
七、安装系统:按照步骤进行操作
一旦成功从U盘中启动计算机,接下来就是按照系统安装向导的步骤进行操作。这包括选择安装语言、接受许可协议、选择安装位置等步骤。
八、等待安装完成:耐心等待系统安装
系统安装需要一定时间,请耐心等待安装完成。期间,请不要随意断开电源或进行其他操作。
九、设置系统:根据个人需求进行个性化设置
系统安装完成后,我们需要进行一些个性化设置,以满足个人使用需求。这包括设置用户名、密码、网络连接等。
十、更新驱动程序:保持系统正常运行
为了确保系统能够正常运行,我们需要及时更新驱动程序,以修复潜在的硬件兼容性问题。
十一、安装常用软件:恢复工作效率
在完成系统安装和驱动程序更新之后,我们需要安装一些常用的软件,以便提高工作效率和娱乐体验。
十二、恢复个人文件:将备份的数据还原至电脑
在完成系统安装和软件安装后,我们需要将之前备份的个人文件还原至电脑,以便继续使用。
十三、执行系统更新:获取最新功能和修复
系统安装完成后,我们还需要执行系统更新,以获取最新的功能和修复已知的问题。
十四、优化系统性能:提升电脑运行速度
为了提升电脑的运行速度和性能,我们可以进行一些优化操作,如清理垃圾文件、禁用不必要的启动项等。
十五、成功重装Win10系统,让电脑焕发新生
通过本教程,你已经成功地使用U盘重装了Windows10系统。现在,你的电脑将焕发出新的生机,为你带来更加流畅和稳定的使用体验。
重装系统是解决笔记本电脑问题的一种有效方法,而使用U盘重装Windows10系统更加方便快捷。通过本文的步骤,你可以轻松地完成系统重装,并且在过程中了解到一些关于备份数据、设置启动顺序等基本知识。希望本文能够帮助到你,让你的电脑重新焕发新生。