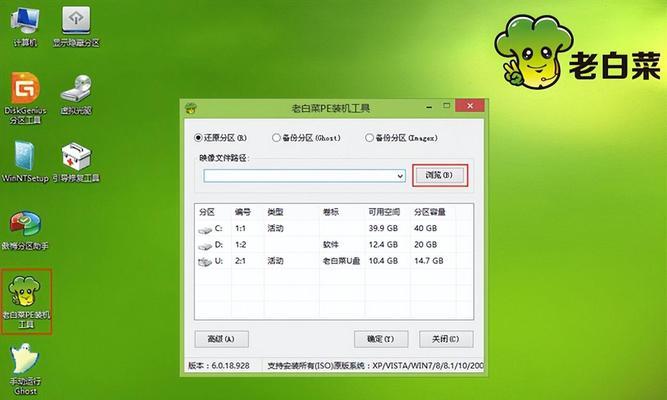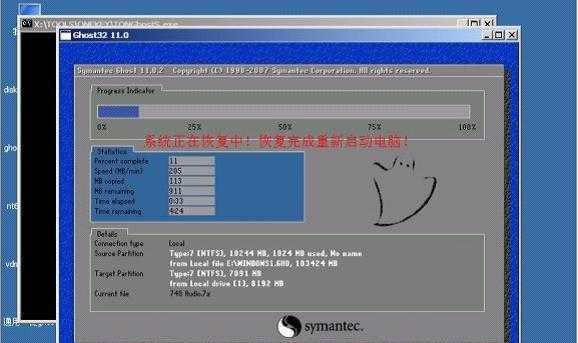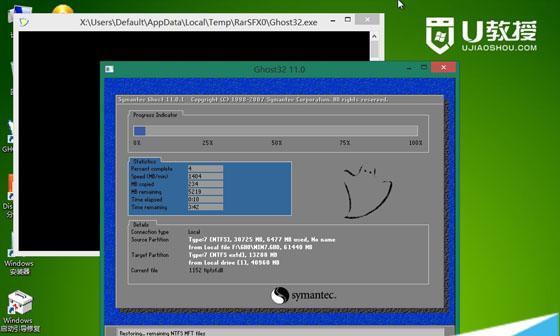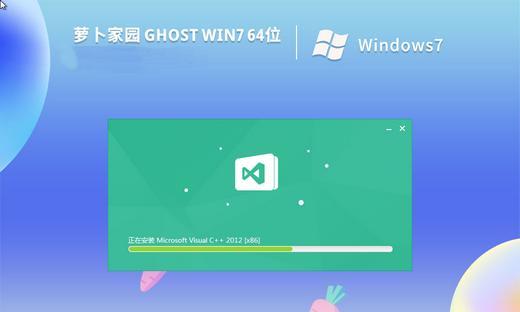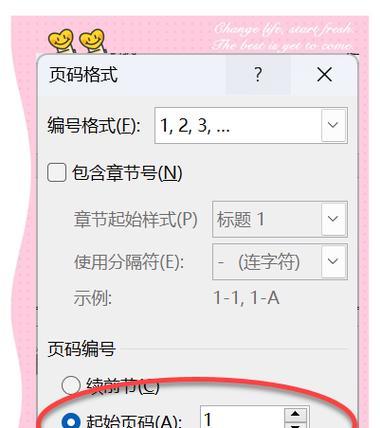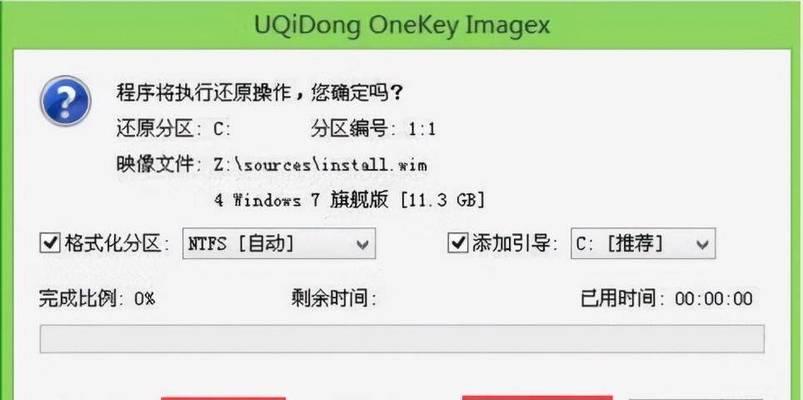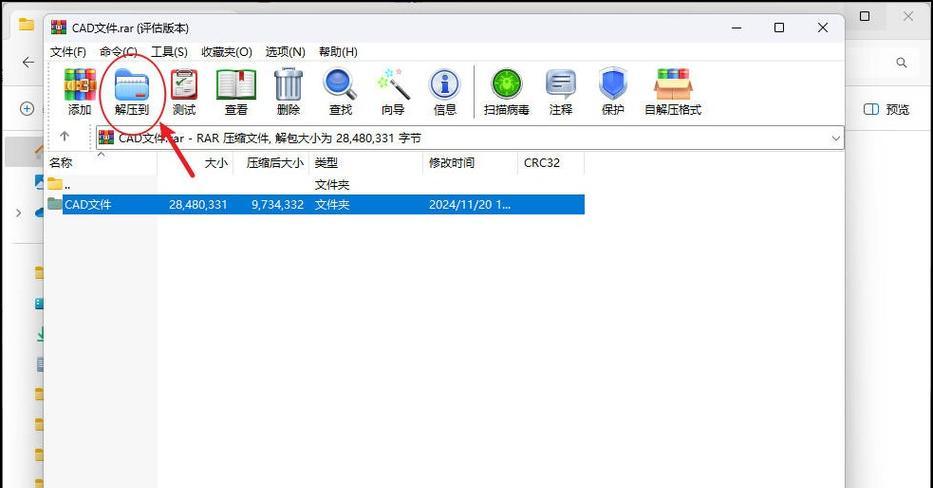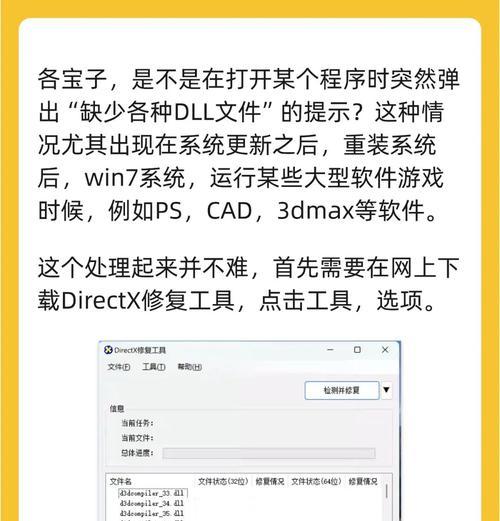随着科技的快速发展,越来越多的用户选择使用U盘来安装电脑系统。相比传统的光盘安装方式,U盘安装更加便捷、快速且可重复使用。本文将为您介绍使用U盘安装电脑系统的完整教程,帮助您轻松掌握U盘安装系统的步骤和技巧。
一、选择合适的U盘
二、下载合适的系统镜像文件
三、格式化U盘为启动盘
四、创建可引导的U盘
五、设置BIOS以从U盘启动
六、插入U盘并重启电脑
七、选择启动项并进入系统安装界面
八、选择安装语言和区域设置
九、阅读并同意许可协议
十、选择安装类型
十一、选择安装位置和磁盘分区
十二、开始安装系统
十三、等待系统安装完成
十四、完成初始设置
十五、安装必要的驱动和更新
一、选择合适的U盘
选择容量大于8GB的U盘,并确保U盘的接口与您的电脑兼容。
二、下载合适的系统镜像文件
从官方网站或可信赖的第三方网站下载最新的系统镜像文件,并确保文件完整且无病毒。
三、格式化U盘为启动盘
将U盘插入电脑,打开"我的电脑",右键点击U盘并选择"格式化"选项,在弹出的窗口中选择"快速格式化",点击"开始"按钮。
四、创建可引导的U盘
下载并安装一个可靠的U盘启动制作工具,将之前下载的系统镜像文件制作成可引导的U盘。
五、设置BIOS以从U盘启动
重启电脑,进入BIOS设置界面(通常按下Delete或F2键),在启动选项中将U盘设置为第一启动项。
六、插入U盘并重启电脑
将制作好的U盘插入电脑,并重启电脑。
七、选择启动项并进入系统安装界面
在电脑启动时按下相应键(通常是F12或ESC键)进入启动菜单,在菜单中选择U盘启动项,并按下Enter键。
八、选择安装语言和区域设置
根据个人偏好选择合适的安装语言和区域设置,并点击下一步。
九、阅读并同意许可协议
仔细阅读系统许可协议,如果同意则勾选"我接受许可条款"选项,并点击下一步。
十、选择安装类型
根据需求选择系统的安装类型,通常建议选择"自定义安装"以获得更多的选项和自定义权限。
十一、选择安装位置和磁盘分区
选择系统安装的位置和磁盘分区,可以选择现有分区进行安装,也可以创建新的分区进行安装。
十二、开始安装系统
点击"开始安装"按钮,系统将开始安装并进行相应的文件拷贝和配置。
十三、等待系统安装完成
耐心等待系统安装完成,过程中电脑可能会重启多次,请不要中途干扰。
十四、完成初始设置
根据提示进行系统初始设置,包括用户名、密码、网络连接等配置。
十五、安装必要的驱动和更新
安装完成后,连接到互联网并下载安装必要的驱动程序和系统更新,确保系统的稳定性和兼容性。
通过本文的完整教程,相信大家已经掌握了使用U盘安装电脑系统的步骤和技巧。U盘安装系统比传统的光盘安装更加方便快捷,也更加适应现代化的科技发展趋势。希望大家能够轻松实践并享受使用U盘安装电脑系统的便捷与快速!