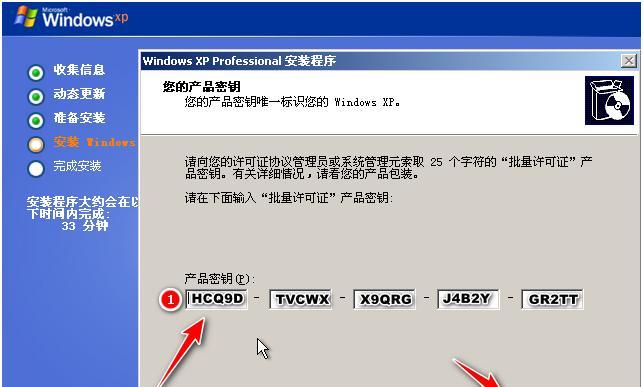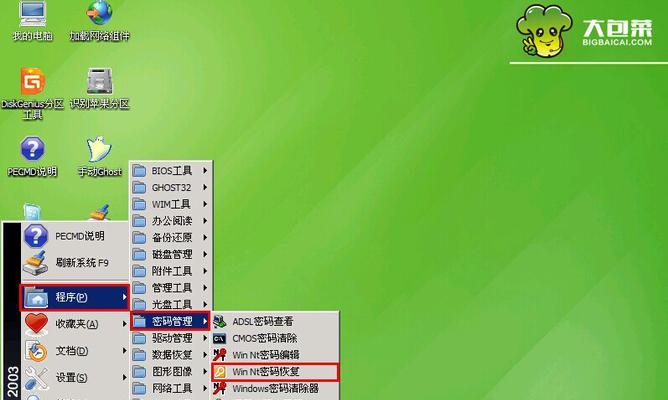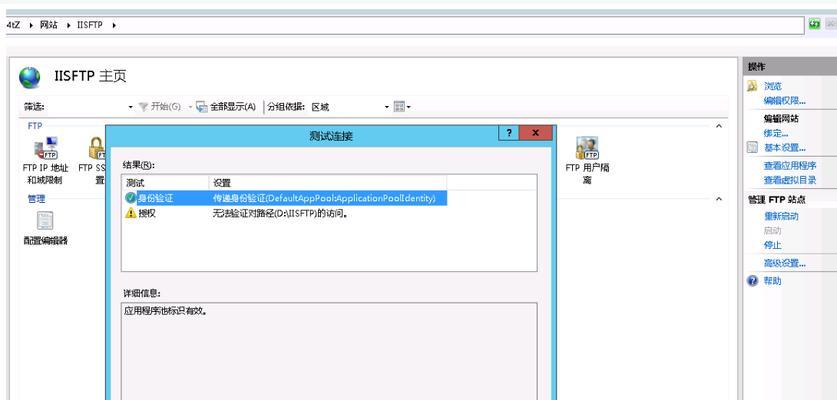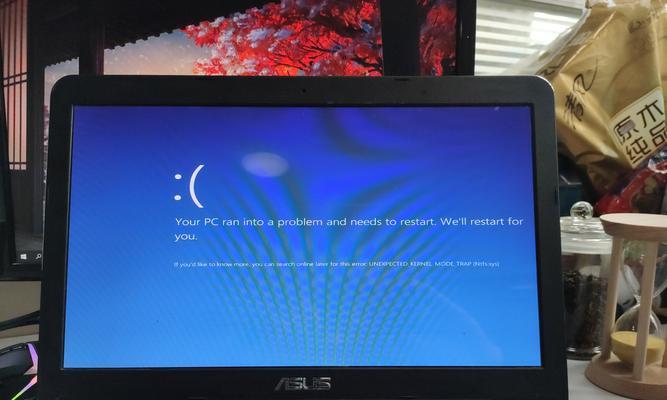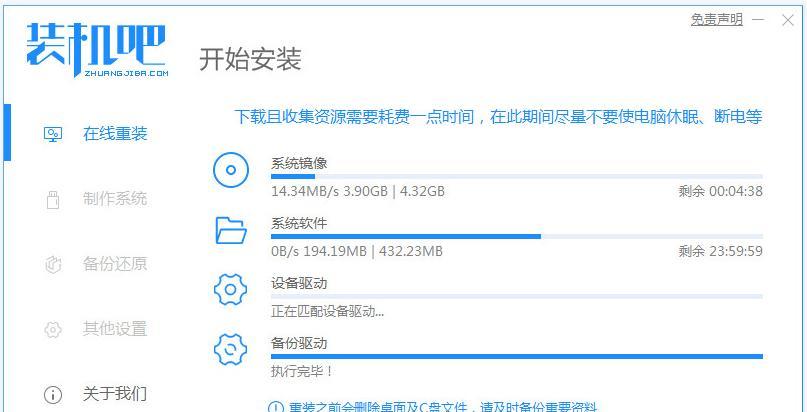在日常使用电脑的过程中,我们常常需要重装系统或修复系统问题。而制作一个可启动的系统U盘能够帮助我们更方便地进行系统安装和维修。本文将详细介绍如何制作一个快速、简便的系统U盘。
准备必要的材料
我们需要一台电脑和一个U盘。确保U盘的容量足够大,一般16GB或32GB的容量是比较合适的。
选择合适的系统镜像
根据自己需要的系统版本,在官方网站或其他可信赖的资源网站上下载对应的系统镜像文件。确保镜像文件完整且没有被篡改。
下载和安装制作工具
我们需要下载一个系统U盘制作工具来进行后续操作。常用的工具有Rufus、WinToUSB等。选择一个适合自己操作习惯的工具,并按照安装提示进行安装。
插入U盘并打开制作工具
将U盘插入电脑的USB接口,然后打开之前安装的制作工具。
选择系统镜像文件
在制作工具的界面中,选择系统镜像文件的路径。确保选择的是之前下载的合适的系统镜像文件。
设置U盘格式和分区
根据工具的提示,选择合适的U盘格式和分区方案。一般来说,选择默认的选项即可。
开始制作系统U盘
点击制作工具界面上的开始按钮,开始制作系统U盘。这个过程可能需要一段时间,请耐心等待。
制作完成后的测试
制作完成后,我们可以进行一次简单的测试,确保系统U盘能够正常启动并进入系统安装界面。
备份重要数据
在使用制作好的系统U盘之前,建议将重要数据备份至其他设备,以免数据丢失。
设置电脑启动方式
在使用系统U盘安装或修复系统时,我们需要设置电脑的启动方式为从U盘启动。这一设置通常可以在电脑BIOS或UEFI设置中完成。
插入系统U盘并重新启动电脑
将制作好的系统U盘插入电脑的USB接口,并重新启动电脑。
按照界面提示操作
根据系统U盘启动后的界面提示,进行相应的操作,如安装系统、修复系统等。
耐心等待系统安装或修复完成
系统安装或修复的过程可能需要一段时间,请耐心等待,不要中途中断操作。
移除U盘并重新启动电脑
在系统安装或修复完成后,按照提示将U盘从电脑中移除,并重新启动电脑。
通过本文的步骤,我们可以快速、简便地制作一个可启动的系统U盘,方便进行系统安装和维修。在操作过程中,需要注意备份重要数据和正确设置电脑的启动方式。希望这个教程对大家有所帮助!