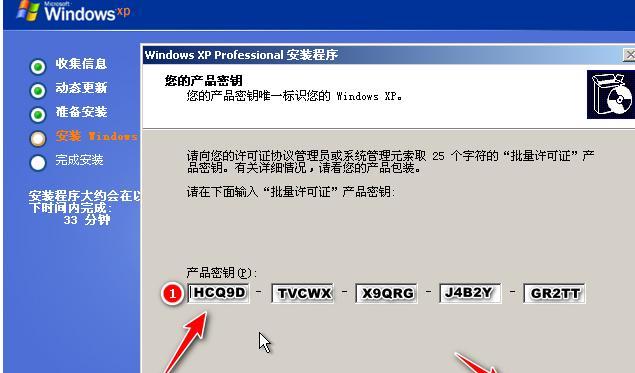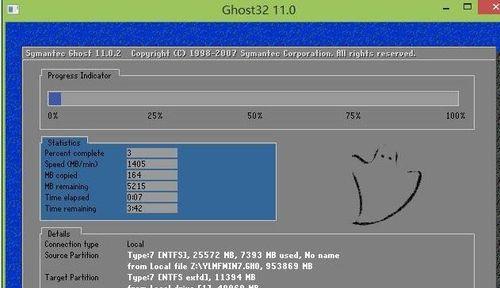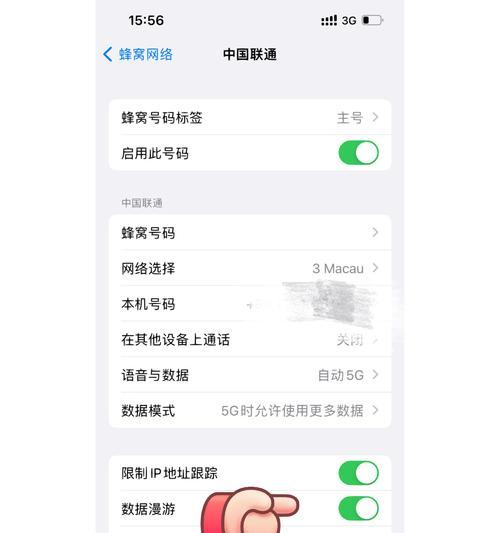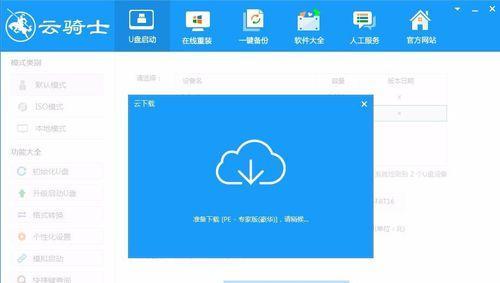电脑系统是电脑的灵魂,但在使用过程中,由于各种原因,我们可能会遇到系统崩溃、病毒感染等问题,这时候就需要重新安装操作系统。在本文中,我们将详细介绍如何使用电脑PE重装系统,帮助你快速恢复电脑正常运行。
制作电脑PE启动盘
1.准备一个U盘,插入电脑。
2.下载并安装PE制作工具,如EasyBCD。
3.打开EasyBCD软件,选择“创建可启动的USB”,将U盘制作成PE启动盘。
4.制作完成后,重启电脑,并进入BIOS界面,将启动顺序设置为从U盘启动。
进入电脑PE系统
1.电脑重启后,选择从U盘启动,进入PE系统。
2.PE系统加载完成后,点击桌面上的“我的电脑”图标,找到需要重装系统的硬盘。
备份重要文件
1.在PE系统中找到硬盘上的文件夹,将需要保留的文件复制到外部存储设备中。
2.确认所有重要文件已备份完成后,可以开始重装系统。
格式化硬盘
1.在PE系统中,打开“我的电脑”,找到需要重装系统的硬盘。
2.右击硬盘图标,选择“格式化”,按照提示完成格式化操作。
重新安装操作系统
1.准备好操作系统的安装镜像文件或光盘。
2.在PE系统中,打开安装镜像文件或插入安装光盘,点击运行安装程序。
3.按照提示进行系统安装,选择需要的安装选项。
驱动程序安装
1.系统安装完成后,进入桌面界面。
2.运行驱动程序光盘或下载最新的驱动程序,按照提示进行驱动安装。
系统更新与激活
1.连接网络,打开Windows更新,检查并下载最新的系统更新。
2.激活系统,输入产品密钥或通过联网激活。
软件和文件恢复
1.在安装系统前备份的外部存储设备中,找到之前备份的重要文件,将其复制到新系统中。
2.重新安装需要的软件,并导入之前备份的软件设置和数据。
防病毒软件安装
1.下载并安装一款可信赖的防病毒软件。
2.扫描整个系统,确保没有恶意软件感染。
个性化设置
1.根据个人喜好设置桌面背景、屏幕保护等个性化选项。
2.配置系统的语言、时区等基本设置。
优化系统性能
1.卸载不需要的预装软件或多余程序。
2.清理系统垃圾文件,并进行磁盘碎片整理。
设置系统恢复点
1.打开系统恢复功能,创建一个系统恢复点。
2.设置系统自动备份,以便在下次遇到问题时可以快速恢复。
系统测试和调试
1.运行一些常用软件和进行基本操作,检查系统是否正常。
2.如有异常情况,可以根据具体错误提示进行调试和解决。
注意事项和常见问题解决
1.安装过程中注意备份重要文件,避免数据丢失。
2.常见问题包括驱动安装失败、激活问题等,可通过搜索解决方案。
重新安装操作系统可能是解决电脑问题的最后一招,但它也是一项需要谨慎操作的任务。通过本文所介绍的电脑PE重装系统教程,相信你可以顺利完成系统的重装,并恢复电脑的正常运行。记住,备份是重要的,而且在整个过程中要小心操作,以免导致数据丢失或其他问题。祝你成功!