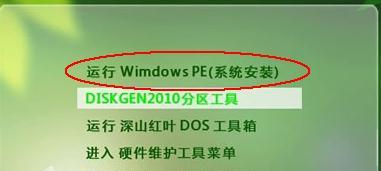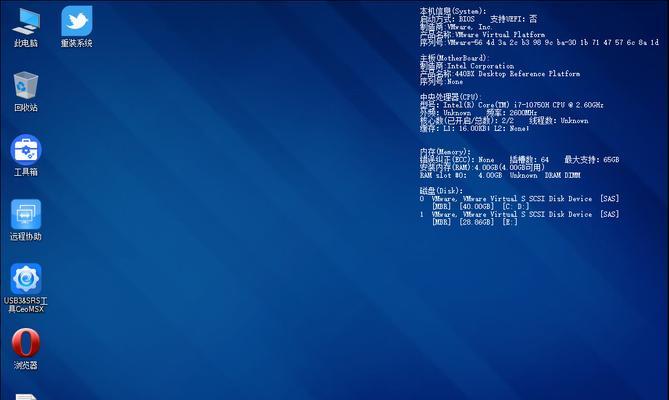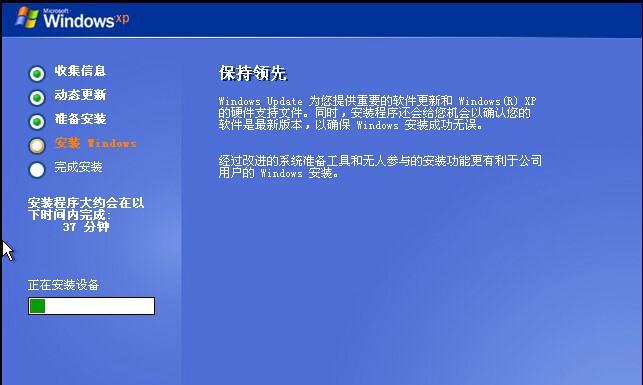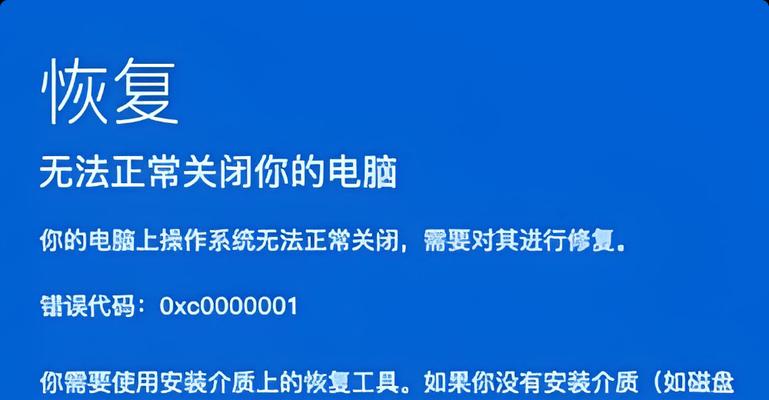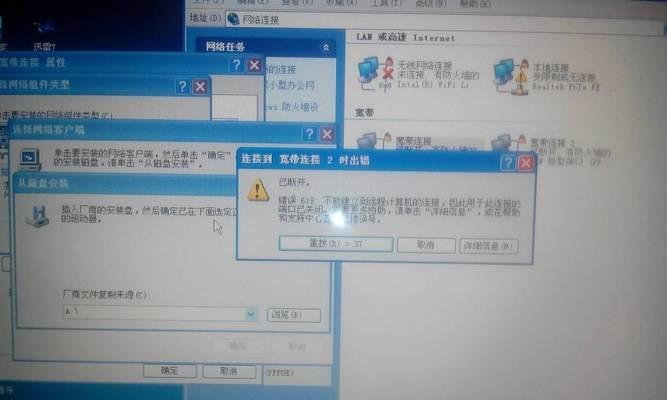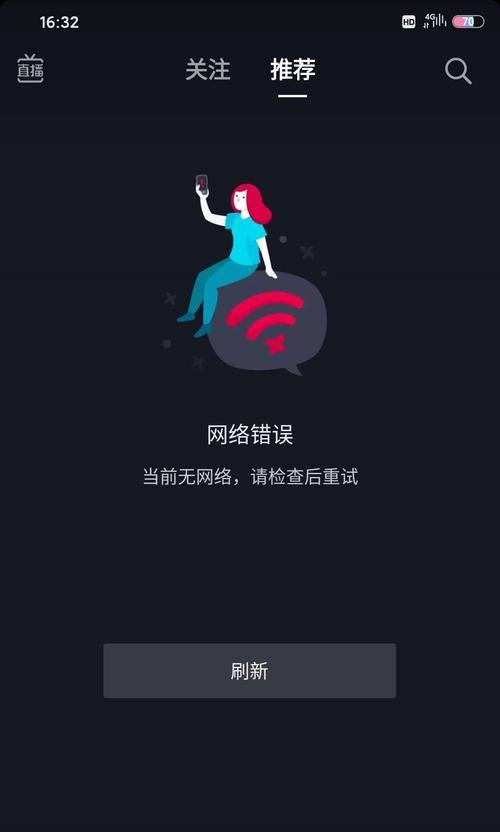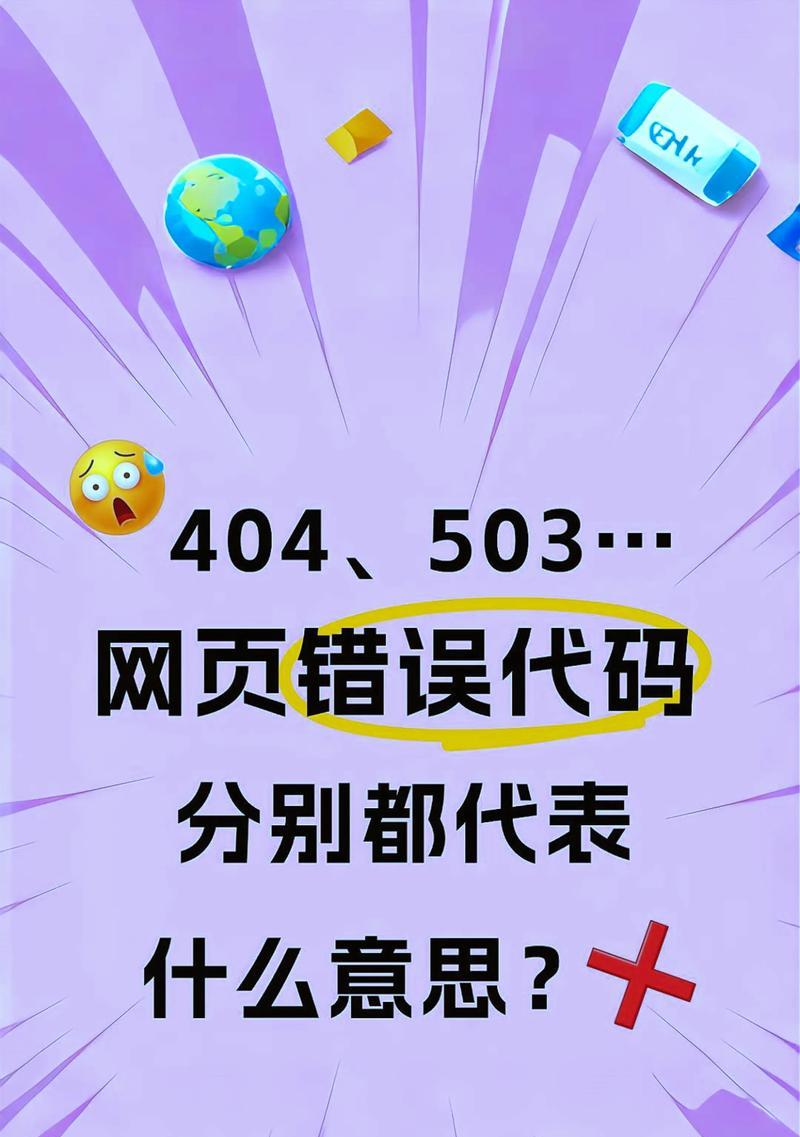在电脑出现故障或需要重新安装操作系统时,使用PE系统U盘装系统是一种方便快捷的方法。本文将向大家介绍制作PE系统U盘的步骤和注意事项,帮助大家轻松实现系统安装。
准备工作——选择合适的PE系统软件
在制作PE系统U盘前,我们首先要选择一款合适的PE系统软件。常见的PE系统软件有XXX、YYY和ZZZ,其中XXX是最常用且功能齐全的一款。
准备工作——准备一个空白的U盘
接下来,我们需要准备一个空白的U盘作为制作PE系统的载体。建议选择容量大于4GB的U盘,并确保其数据已备份或无关紧要。
步骤一——下载并安装PE系统软件
在电脑上下载并安装选择好的PE系统软件,安装过程中按照提示进行操作。安装完成后,打开软件并开始制作PE系统U盘。
步骤二——选择系统映像文件
制作PE系统U盘时,我们需要选择一个系统映像文件。在PE系统软件中,找到系统映像文件的选项,并选择我们想要安装的操作系统的镜像文件。
步骤三——选择U盘并开始制作
将准备好的U盘插入电脑,并在PE系统软件中选择U盘作为制作对象。点击开始制作按钮,等待制作过程完成。
步骤四——设置U盘启动
制作完成后,我们需要将U盘设置为启动盘,以便在需要安装系统时能够从U盘启动。在电脑的BIOS设置中,将U盘排在首位即可。
步骤五——重启电脑并进入PE系统
重启电脑后,会自动从U盘启动。进入PE系统后,根据提示进行相关设置,如选择安装分区、系统版本等。
步骤六——开始安装系统
设置完成后,点击开始安装系统按钮,等待系统安装过程完成。期间可能会出现一些提示和确认窗口,请根据需要进行操作。
步骤七——重启电脑并检查系统安装
安装完成后,重新启动电脑。如果一切正常,系统将会进入新安装的操作系统界面。此时,我们可以进行一些基础设置,并检查系统是否正常运行。
注意事项——备份重要数据
在制作PE系统U盘装系统之前,建议备份重要数据。因为在安装系统时,可能会将原有数据清空。
注意事项——确保U盘的稳定性
在制作PE系统U盘过程中,确保电脑和U盘连接的稳定性,避免中断制作过程导致失败。
注意事项——选择安全可靠的系统映像文件
选择系统映像文件时,建议从官方渠道下载,以确保文件的安全性和完整性。
注意事项——遵循制作软件的操作指引
在制作PE系统U盘过程中,按照软件的操作指引进行操作,避免错误操作导致失败或其他问题的发生。
注意事项——定期更新PE系统和系统映像文件
PE系统和系统映像文件会不断更新,为了保持最新的功能和安全性,建议定期更新相关软件和文件。
通过制作PE系统U盘装系统,我们可以快速方便地安装操作系统,并且减少了对光盘或其他介质的依赖。希望本文对大家在安装系统时有所帮助。