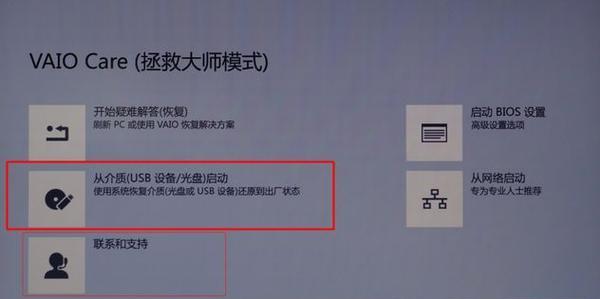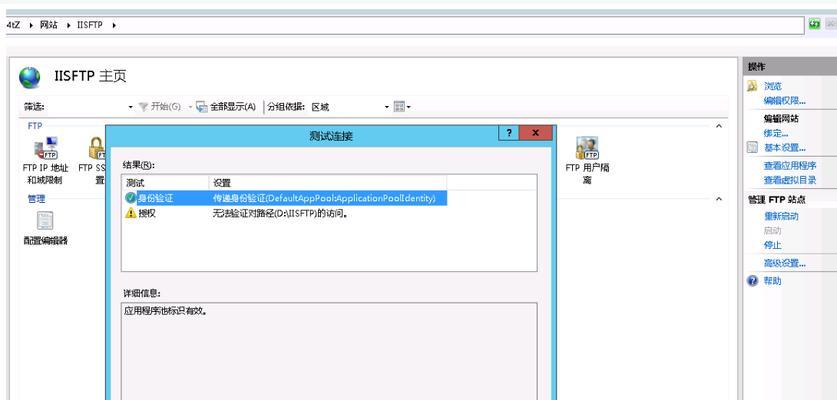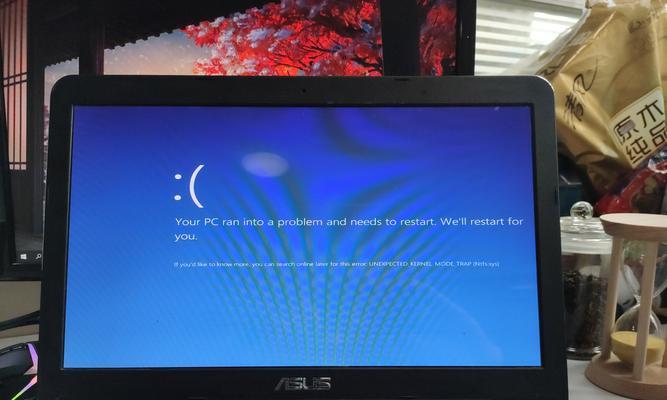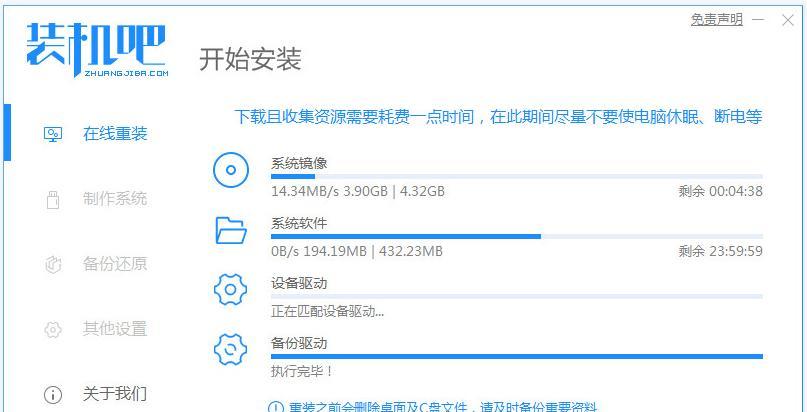随着时间的推移,我们的电脑系统可能变得越来越慢,或者受到病毒的侵袭,需要重新安装操作系统。而传统的重装方式通常需要使用U盘,操作繁琐费时。本文将介绍一种无需U盘的方法,让您轻松重装Win10系统。下面将为您提供详细的步骤。
1.检查系统要求
您需要确认您的电脑是否符合Windows10的系统要求。确保您的设备具备足够的处理能力、存储空间和其他硬件要求。
2.备份重要数据
在开始重装之前,请务必备份您重要的文件和数据。因为重新安装操作系统将会清空硬盘中的所有数据,所以及时备份至外部存储设备非常重要。
3.下载并创建安装媒体
打开浏览器,前往微软官网下载Windows10安装媒体创建工具。通过该工具,您可以选择下载适用于您的电脑的Windows10版本,并将其制作成可引导的安装媒体。
4.配置BIOS设置
在重启电脑之前,您需要进入BIOS设置并将启动顺序调整为首先启动安装媒体。这样才能让电脑从U盘而不是硬盘启动。
5.重启电脑
重启电脑后,按照屏幕提示进入安装程序。选择您的语言、时间和货币格式等信息,并单击"下一步"按钮。
6.安装Windows10
在安装程序的界面中,点击"安装"按钮开始安装过程。根据提示,选择适合您的安装类型(一般选择"自定义")并选择要安装的磁盘分区。
7.等待安装完成
安装过程可能需要一段时间,请耐心等待。一旦安装完成,您将进入设置向导,可以根据自己的喜好进行个性化设置。
8.更新驱动程序
安装完成后,为了确保电脑的正常运行,建议您更新一下驱动程序。可以通过设备管理器或者厂商官网下载并安装最新的驱动程序。
9.安装常用软件
重新安装系统后,您可能需要安装一些常用软件,如办公套件、浏览器等。确保下载和安装的软件都来自官方渠道,以避免安全风险。
10.恢复备份数据
在系统重新安装完成后,您可以将之前备份的数据文件还原回电脑。确保文件完整无误后,您就可以开始使用新的系统了。
11.设置系统更新
打开系统设置,确保Windows10系统自动下载和安装最新的系统更新。这样可以提升系统的稳定性和安全性。
12.安装杀毒软件
为了防范病毒和恶意软件的侵袭,安装一款可靠的杀毒软件是必不可少的。选择一款信誉良好且功能强大的杀毒软件,确保系统安全。
13.优化系统性能
使用Windows10自带的优化工具或者第三方工具,对电脑进行一些优化操作,如清理垃圾文件、优化启动速度等,以提升系统性能。
14.建立系统恢复点
为了防止将来遇到类似问题时重新进行系统重装,建议您在设置完毕后建立一个系统恢复点。这样,如果出现问题,可以通过恢复点将系统还原至之前的状态。
15.定期备份重要数据
为了避免数据丢失,建议您定期备份重要的文件和数据,以免遭受意外损失。
通过本文的教程,您可以了解到如何在不使用U盘的情况下轻松重装Windows10系统。这种方法简单方便,节省了U盘的使用,同时可以提高您的工作效率。只需要按照步骤进行操作,即可成功完成重装。记得在操作前备份重要数据,并随时关注系统更新和安全性。