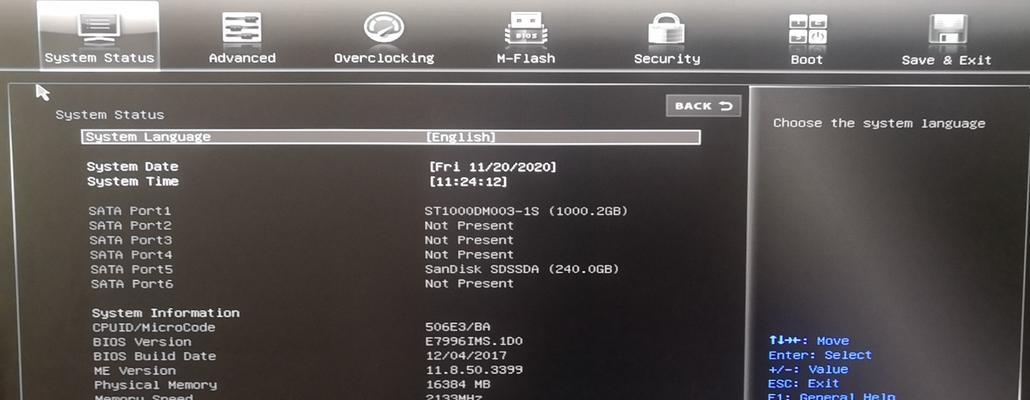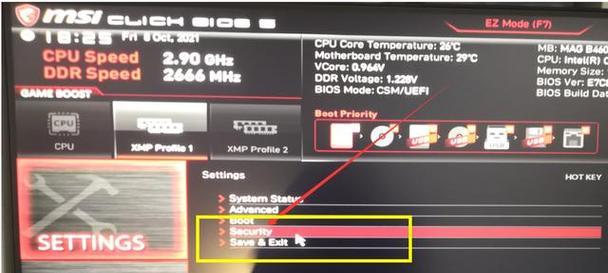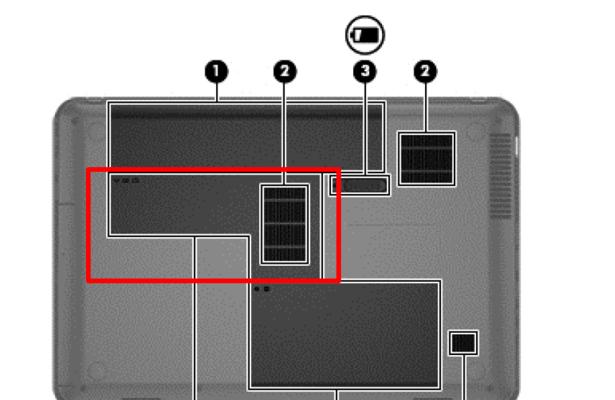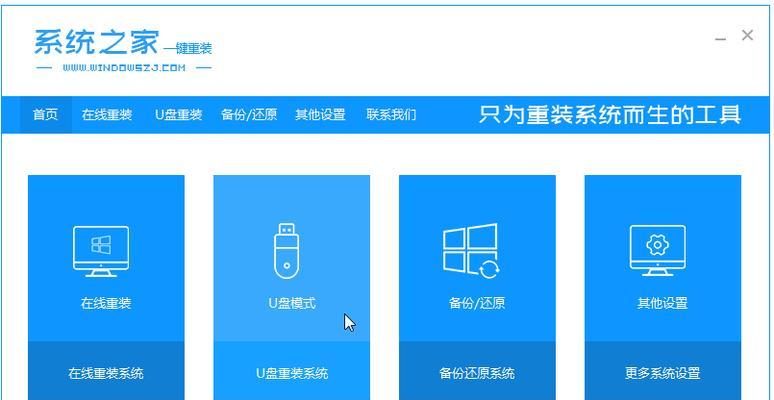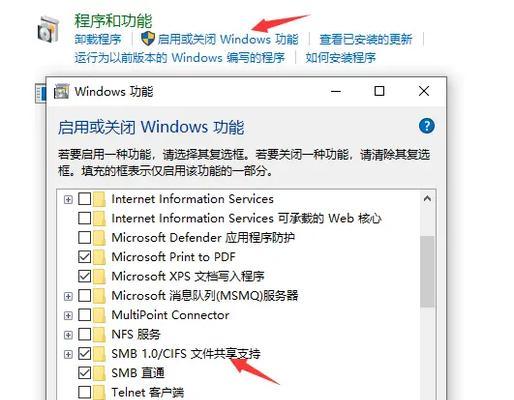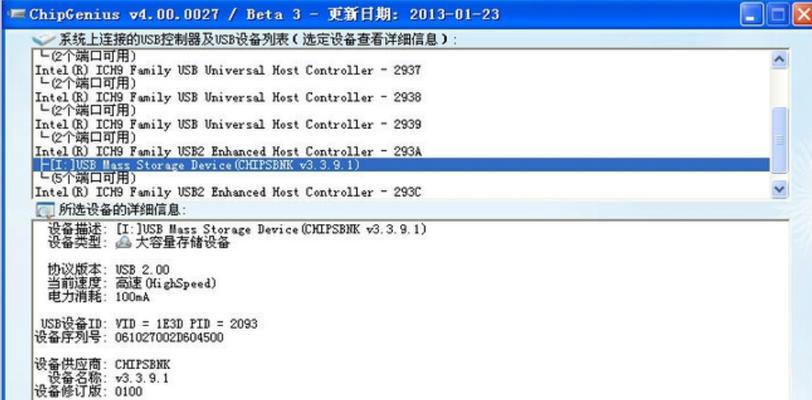随着计算机技术的不断发展,HP主板BIOS升级成为提高性能和稳定性的重要手段。本文将为您介绍一套简明的HP主板BIOS升级教程,帮助您轻松完成BIOS升级,提升计算机的运行效果。
1.确定主板型号及BIOS版本
在进行BIOS升级之前,首先需要确定您的HP主板型号以及当前的BIOS版本,以确保下载正确的升级文件。
2.下载正确的BIOS升级文件
访问HP官方网站,找到支持页面并搜索您的主板型号,下载相应的BIOS升级文件,并确保版本与您当前的BIOS一致。
3.准备一个空白的U盘
将一个空白的U盘插入计算机的USB接口,并确保其可读写。
4.解压BIOS升级文件
使用解压软件,将下载的BIOS升级文件解压到U盘根目录中。
5.关闭计算机并进入BIOS设置界面
重新启动计算机,在开机画面中按下相应的按键(通常是F2、F10、F12或Del键),进入BIOS设置界面。
6.在BIOS设置界面中找到“BIOS更新”选项
根据主板型号的不同,可能需要在不同的选项卡或菜单下找到“BIOS更新”选项。
7.选择U盘作为更新源
在“BIOS更新”选项中,选择U盘作为更新源,并保存更改。
8.选择正确的BIOS升级文件
在U盘列表中选择正确的BIOS升级文件,并开始更新。
9.等待BIOS升级过程完成
在进行BIOS升级期间,请勿关闭计算机或中断电源,耐心等待升级过程完成。
10.重新启动计算机并恢复默认设置
升级完成后,重新启动计算机,并根据需要恢复默认的BIOS设置。
11.检查BIOS版本和功能变化
重新进入BIOS设置界面,验证BIOS版本是否已成功更新,并查看是否有新的功能或改进。
12.测试计算机性能和稳定性
使用各种应用程序和游戏来测试计算机的性能和稳定性,以确保升级后的BIOS工作正常。
13.注意事项及常见问题解决办法
在升级BIOS时,需要注意一些事项,如不中断电源、使用正确的BIOS文件等。常见问题的解决办法可以参考HP官方网站或论坛的帮助文档。
14.定期检查更新
随着技术的进步和改进,HP可能会发布新的BIOS升级文件。定期检查HP官方网站,以获取最新的BIOS更新并按照相同的步骤进行升级。
15.结论:轻松完成HP主板BIOS升级
通过本文提供的简明步骤指南,您可以轻松地完成HP主板BIOS升级,提升计算机的性能和稳定性。记得定期检查更新,以保持系统最新。