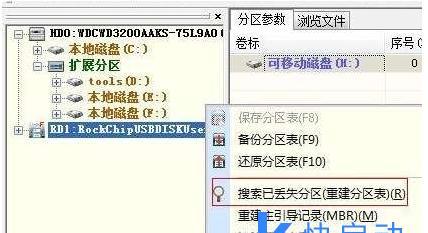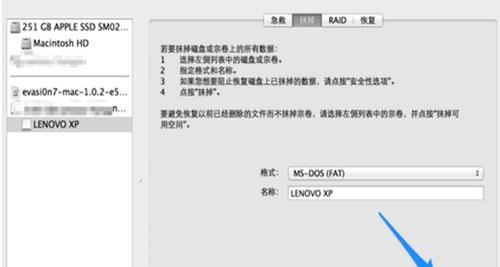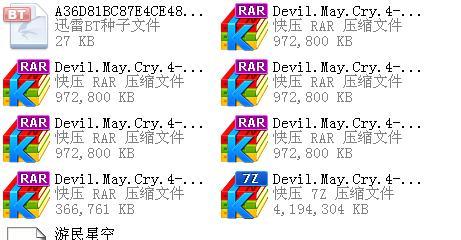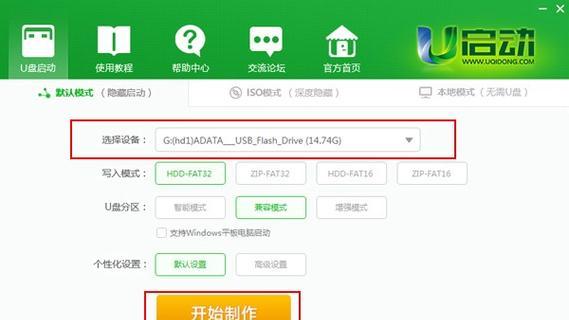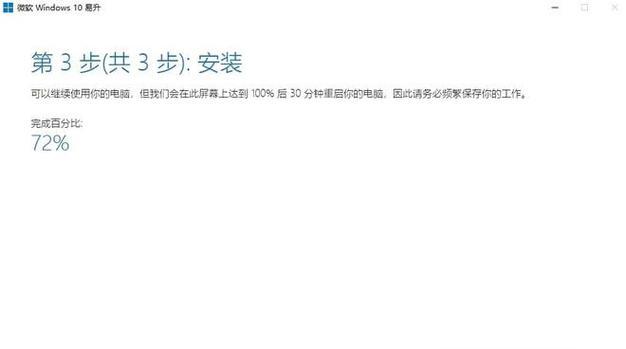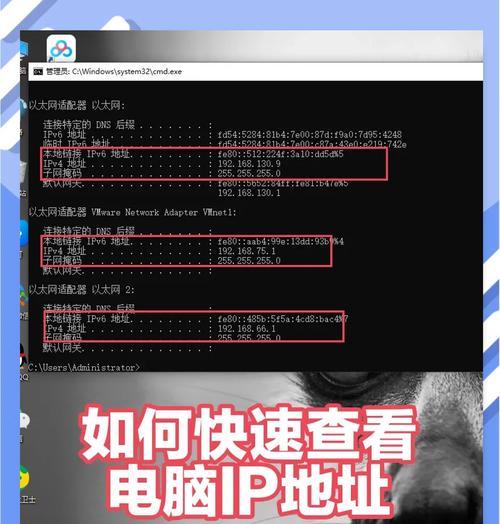在日常使用电脑时,我们常常需要使用U盘来传输、存储或备份数据。然而,有时候我们可能会遇到一些问题,比如U盘无法正常使用、数据丢失等。这时,格式化U盘可能是一个解决问题的有效方法。本文将介绍一种简单易学的U盘格式化方法——使用usboot。
下载usboot软件
我们需要下载usboot软件。打开浏览器,输入“usboot下载”并搜索,选择一个可靠的下载源进行下载。确保下载的软件是最新版本,并且来自官方或信任的来源。
安装usboot软件
下载完成后,双击安装包进行安装。按照安装向导提示,选择安装路径和其他相关设置。等待安装完成。
打开usboot软件
安装完成后,在桌面或开始菜单中找到usboot图标,双击打开软件。如果没有图标,请在安装目录中寻找可执行文件并双击打开。
连接U盘
确保U盘已经正确连接到计算机的USB接口上。如果之前已经连接,建议重新插拔一次以确保连接稳定。
选择U盘
在usboot软件界面中,找到并选择您要格式化的U盘。通常,U盘会显示为一个盘符,比如E盘或F盘。请仔细确认选择的U盘,以免格式化错误。
备份重要数据
在开始格式化之前,我们建议您备份重要的数据。格式化将会清除U盘上的所有数据,因此请提前将重要文件复制到安全的位置,以免丢失。
选择格式化类型
usboot软件提供了多种格式化类型供选择。根据自己的需求,选择适合的格式化类型。常见的有快速格式化和完全格式化两种类型。快速格式化速度较快,但可能无法彻底清除数据;完全格式化速度较慢,但能够更彻底地清除数据。
设置文件系统
在格式化过程中,我们还可以设置文件系统类型。常见的文件系统类型有FAT32和NTFS两种。FAT32适用于兼容性要求较高的设备和操作系统;NTFS适用于较新的设备和操作系统,并支持更大的文件尺寸和更高的性能。
开始格式化
确认好格式化类型和文件系统类型后,点击“开始”按钮开始格式化过程。格式化时间根据U盘的容量和当前设备性能的不同而有所不同,请耐心等待。
等待格式化完成
格式化过程中,请保持U盘的连接稳定,避免任何物理操作。等待格式化完成后,usboot软件会弹出一个提示框,告知格式化成功。
验证格式化结果
格式化完成后,我们需要验证格式化结果。打开资源管理器,找到U盘对应的盘符,右键点击选择“属性”,查看U盘的总容量、可用容量等信息。确认这些信息与之前的差异,以确保格式化成功。
重新存储数据
如果您之前备份了数据,现在可以将这些数据重新存储到U盘中。请注意,在存储数据时,建议按照文件类型或者目录进行组织,以便于后续使用和管理。
安全移除U盘
在完成所有操作后,我们应该正确地移除U盘。在Windows系统中,点击右下角的任务栏图标,选择要安全移除的U盘,等待提示完成后再拔出。
定期检查U盘状态
为了保持U盘的良好状态,我们建议定期检查U盘的健康情况。使用usboot软件或其他工具,可以检测U盘的坏道、错误等情况,并及时采取措施修复或更换。
通过使用usboot软件,我们可以快速简单地格式化U盘,保障数据安全。选择合适的格式化类型和文件系统类型,备份重要数据,注意安全移除等步骤,可以帮助我们更好地管理U盘。记住,数据安全重要,格式化是一种常见且有效的解决问题的方法。