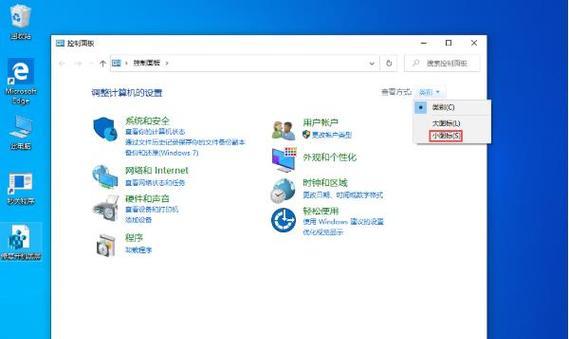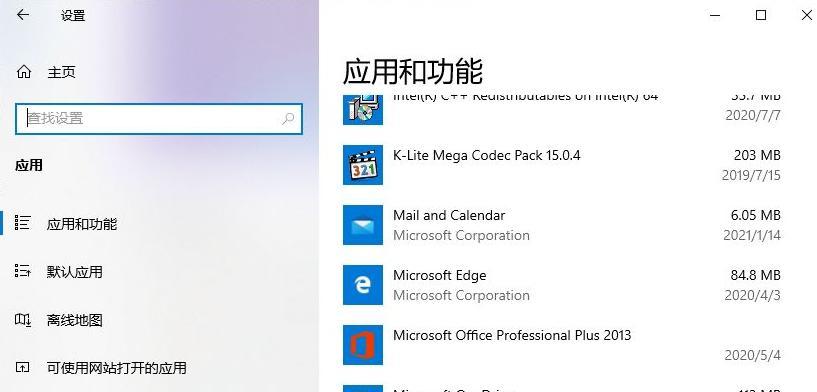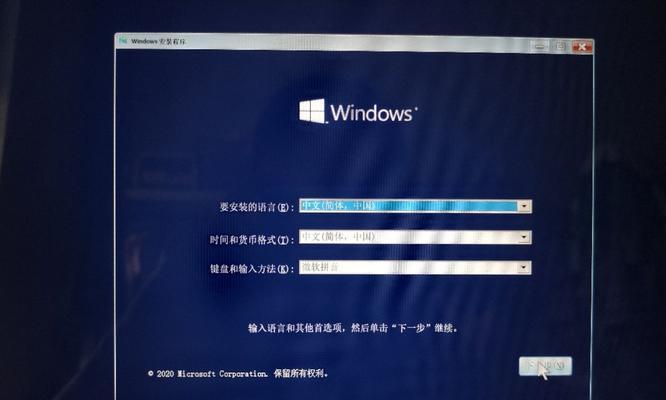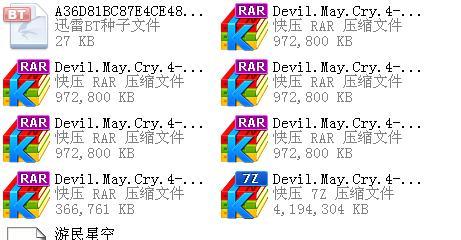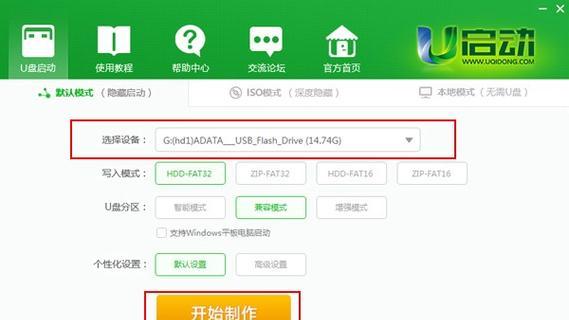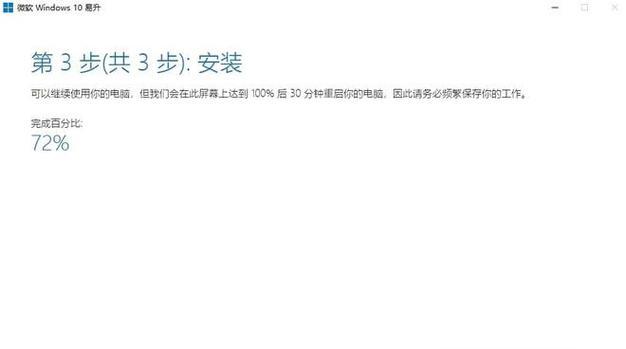重装系统是解决电脑出现问题或恢复电脑性能的常见方法之一。本文将以Win10怎么重装系统为主题,为您详细介绍如何通过简单步骤重新安装Win10系统,并提供一些注意事项,以帮助您成功进行系统重装。
备份重要数据
在重装系统之前,首先要确保备份所有重要数据,包括文档、照片、视频和其他个人文件。可以使用外部存储设备(如移动硬盘、U盘)或云存储服务(如Google云端硬盘、OneDrive)进行备份,以防止数据丢失。
准备安装媒介
获取Windows10安装媒介,可以从官方网站下载安装媒介创建工具。通过该工具,可以选择将安装文件制作成USB安装盘或光盘。确保选择与您的计算机兼容的版本。
进入BIOS设置
重启计算机,并在开机时按下相应按键(通常是Del键、F2键或F12键)进入BIOS设置。在BIOS设置中,找到启动选项并将启动顺序更改为USB或光盘驱动器,以便从安装媒介引导系统。
启动安装媒介
将制作好的USB安装盘或光盘插入计算机,并重新启动。按照屏幕上的提示,选择“启动”并等待Windows10安装程序加载。
选择安装类型
在安装程序中,您将被要求选择安装类型。如果您想完全清除计算机上的数据并进行全新安装,请选择“自定义(高级)”。如果您想保留现有文件和应用程序,请选择“保留个人文件和应用程序”。
选择安装位置
在安装类型选择后,您需要选择安装Windows10的磁盘分区。如果只有一个分区,请选择该分区。如果有多个分区,请根据需要选择合适的分区进行安装。
开始安装
在选择安装位置后,单击“下一步”开始安装Windows10。系统将自动进行系统文件的复制和设置的安装。请耐心等待,整个过程可能需要一些时间。
设置个性化选项
在安装过程中,系统会要求您设置一些个性化选项,如选择语言、区域设置和键盘布局等。根据个人喜好进行选择,并按照屏幕上的提示完成设置。
激活Windows10
在安装完成后,您需要激活Windows10。如果您有有效的产品密钥,请输入密钥进行激活。如果没有密钥,您可以选择跳过此步骤,并在稍后进行激活。
安装驱动程序
安装完毕后,计算机可能缺少某些驱动程序。您可以通过访问计算机制造商的官方网站下载并安装所需的驱动程序,以确保硬件能够正常工作。
更新系统及应用程序
重装系统后,务必更新Windows10系统和已安装的应用程序,以获取最新的功能和修复已知问题的补丁。打开设置,选择“更新和安全”,并点击“检查更新”来更新系统。
恢复备份的数据
重装系统后,您可以使用之前备份的数据来恢复个人文件和应用程序。将备份文件复制回计算机,或通过云存储服务重新下载文件,并重新安装应用程序。
安装防病毒软件
重装系统后,确保安装可靠的防病毒软件来保护计算机免受恶意软件和网络威胁的侵害。选择受信任的防病毒软件,并及时更新病毒库以确保最佳的安全性。
优化系统性能
重新安装系统后,您可以进行一些优化措施,以提高系统的性能。例如,清理临时文件、禁用不必要的启动项、更新驱动程序等操作可以帮助您的电脑更加高效地运行。
定期备份和更新系统
为了避免再次遭遇问题,建议定期备份重要数据,并定期更新Windows10系统和应用程序。这样可以确保您的计算机始终处于最新状态,提供更好的用户体验和安全性。
通过本文详细介绍的Win10系统重装教程,您可以轻松地重新安装操作系统,让电脑焕然一新。记住备份重要数据、准备安装媒介、调整BIOS设置、选择安装类型和位置等步骤,并进行系统和应用程序的更新,以确保系统的正常运行和最佳性能。同时,不要忘记定期备份和更新系统,以防止未来出现问题。祝您成功完成Win10系统重装!