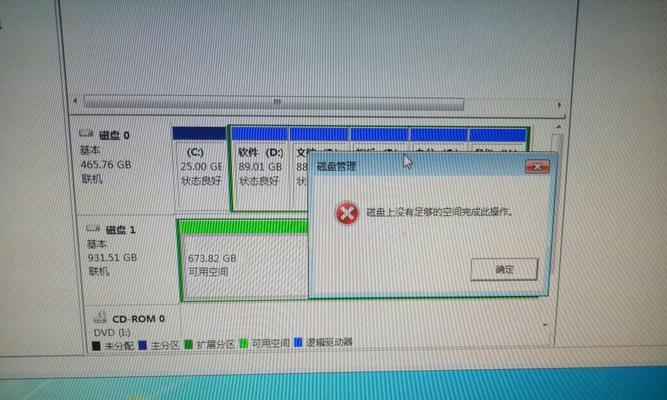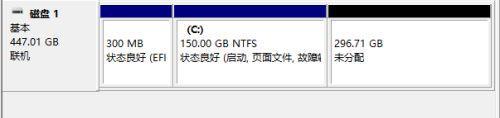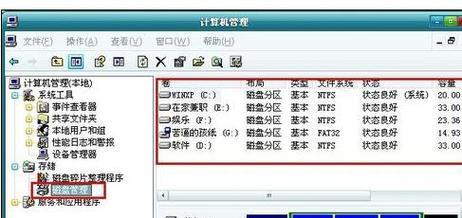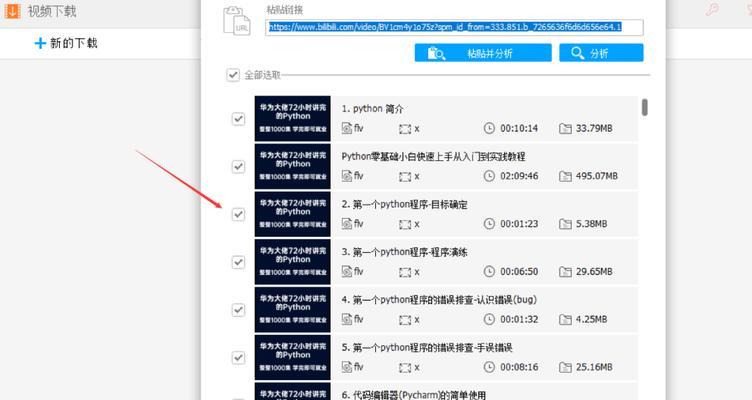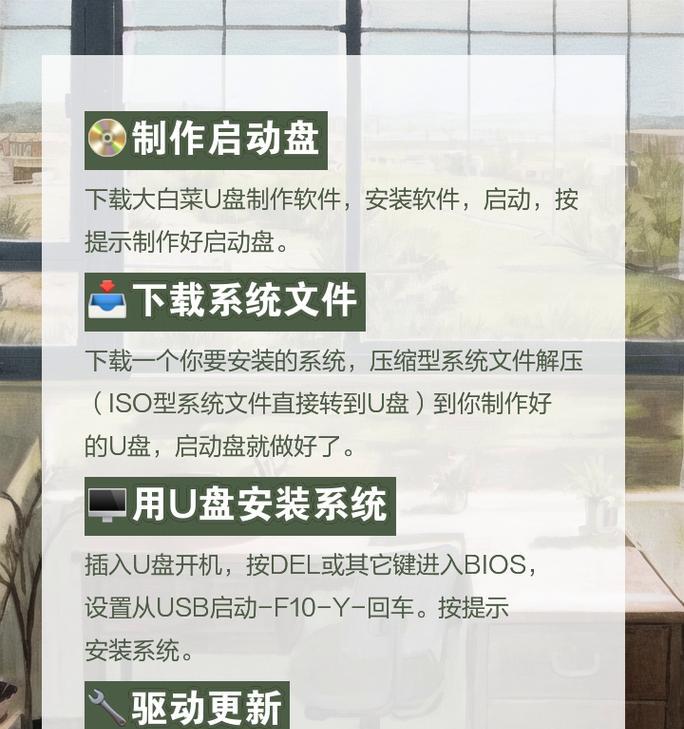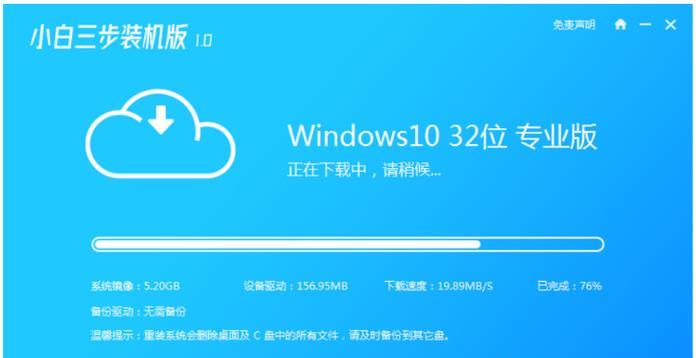移动硬盘作为一种便携存储设备,方便用户随时携带和使用。然而,随着时间的推移,我们经常会发现移动硬盘上的分区安排不再适合我们的需求。重新分区合并可以帮助我们更好地管理和利用移动硬盘的存储空间。本文将介绍如何利用磁盘管理工具来实现移动硬盘的重新分区合并。
备份重要数据
在进行任何分区操作之前,务必先备份移动硬盘上的重要数据。因为重新分区合并过程中可能会丢失数据,备份可以保障数据的安全性。
打开磁盘管理工具
在Windows系统中,我们可以通过打开“磁盘管理”来进行硬盘的分区管理。右键点击“我的电脑”,然后选择“管理”,接着找到“磁盘管理”选项。
选择需要合并的分区
在磁盘管理界面中,会显示出移动硬盘上的所有分区。我们需要选择需要合并的两个相邻分区。
删除其中一个分区
右键点击其中一个需要合并的分区,选择“删除卷”。在确认对话框中点击“是”来删除该分区。注意,删除分区会导致其中的数据永久丢失,所以请确保已经备份了重要数据。
扩展另一个分区
在删除一个分区之后,我们需要将另一个分区进行扩展,以占用被删除分区的空间。右键点击另一个分区,选择“扩展卷”,然后按照提示进行操作。
调整新分区的大小
在扩展完成后,新的合并分区的大小可能不符合我们的需求。我们可以右键点击该分区,选择“压缩卷”来调整其大小。
重命名新分区
合并完成后,我们可以右键点击新的分区,选择“重命名”来修改其名称,以便更好地区分和使用。
检查并确认分区合并结果
在完成以上操作后,我们需要检查并确认新的分区合并结果。可以通过右键点击移动硬盘上的空白区域,选择“刷新”来刷新磁盘管理界面,并查看新的分区情况。
删除无用分区
如果在合并分区过程中留下了无用的分区,我们可以右键点击这些分区,选择“删除卷”来删除它们,以释放硬盘空间。
重新分配空闲空间
在删除无用分区之后,我们可以将释放出的空闲空间重新分配给其他分区,以更好地利用硬盘空间。右键点击需要进行分区扩展的分区,选择“扩展卷”,然后按照提示进行操作。
再次检查并确认分区情况
在重新分区之后,我们需要再次检查并确认新的分区情况。确保所有操作均已正确执行,并且数据没有丢失。
格式化新分区
如果新的分区没有被正确格式化,我们可以右键点击该分区,选择“格式化”来进行格式化操作。注意,格式化会清除该分区中的所有数据,请确保已经备份了重要数据。
移动硬盘重新分区合并完成
经过以上的操作,我们成功地将移动硬盘重新分区合并为一个更大的分区。现在我们可以更有效地管理和利用移动硬盘的存储空间。
随时注意数据安全
在进行任何硬盘操作时,都要时刻注意数据安全。备份重要数据、谨慎操作、避免误操作,才能确保数据的完整性和安全性。
通过磁盘管理工具,我们可以轻松地重新分区合并移动硬盘,以更好地管理和利用存储空间。然而,在进行任何分区操作之前,务必备份重要数据,并谨慎操作,以免造成数据丢失。